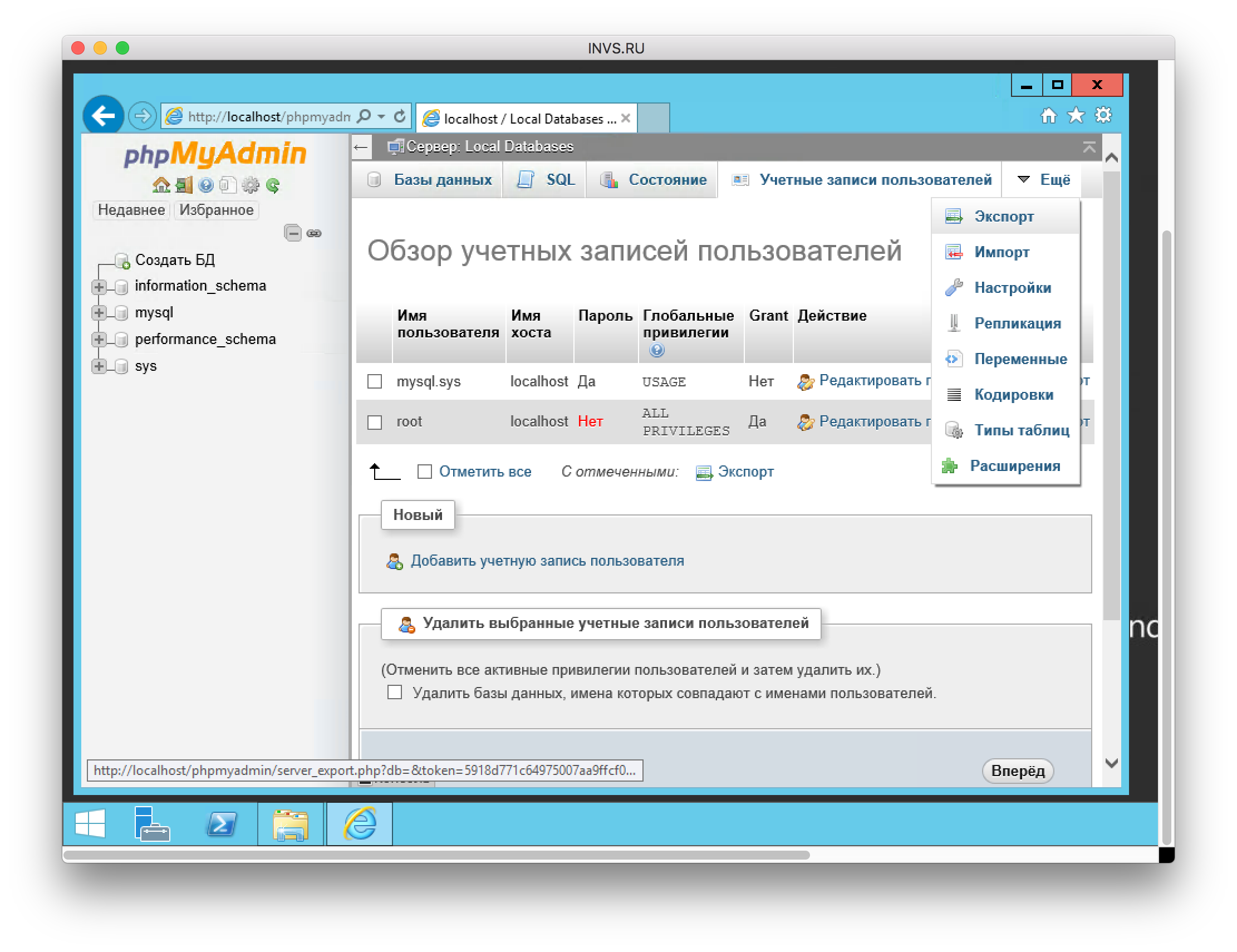КАБИНЕТ ЗАКРЫТ! Заказывайте услуги в https://bill.invs.ru/
Оглавление
Открываем порты и устанавливаем ПО
Для установки Apache, MySQL и PHP на Windows Server (ссылка на Hyper-V) нам необходимо выполнить несколько простых действий.
Открываем порты и устанавливаем ПО
-
В первую очередь нужно отключить настройки усиленной безопасности в Internet Explorer. Это нужно для того, чтобы скачать ПО. Данную инструкцию мы вынесли в отдельную статью по ссылке.
-
Далее нужно открыть порты для внешнего доступа. Вам необходимо открыть порт 80 и 443. Эта инструкция тоже вынесена в отдельную статью по ссылке.
-
Скачиваем недостающие библиотеки. Для запуска Apache нужно поставить The Visual C++ Redistributable Packages. Заходите на сайт Microsoft по ссылке, жмете кнопку “Скачать”
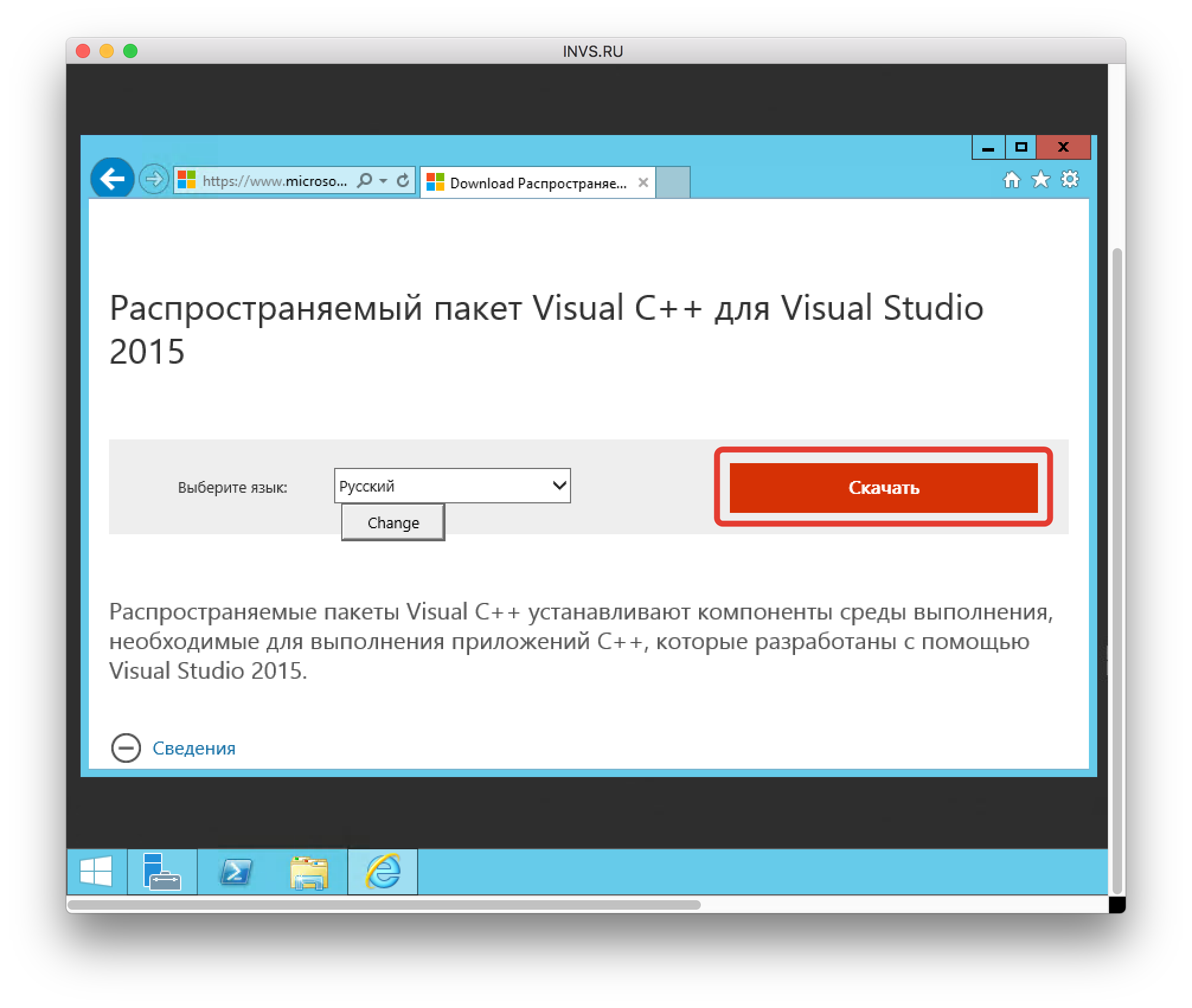
-
Скачиваете файл vc_redist.x64.exe
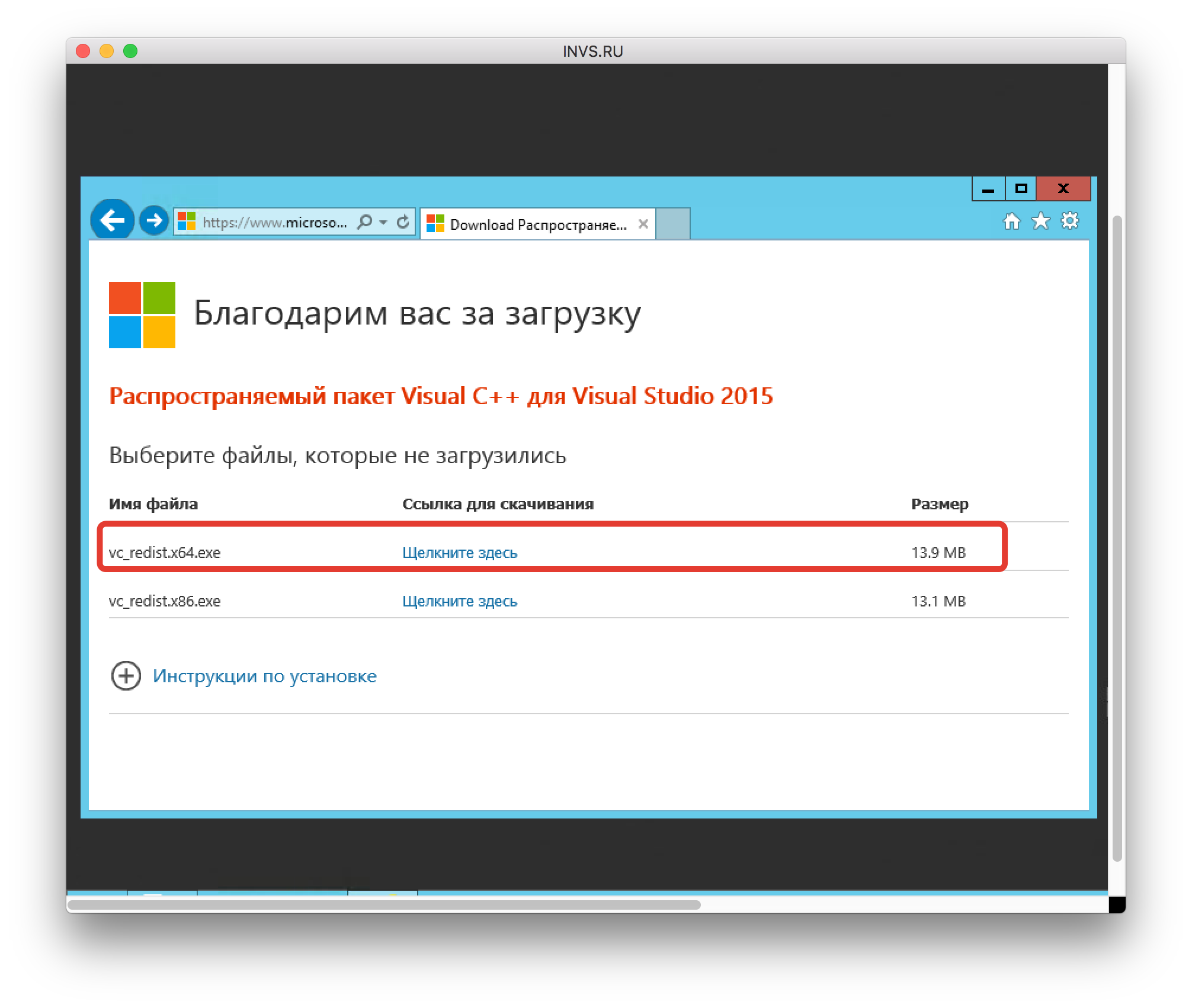
-
Запускаете установку библиотеки. Соглашаетесь с условиями лицензии и жмете кнопку “Установить”
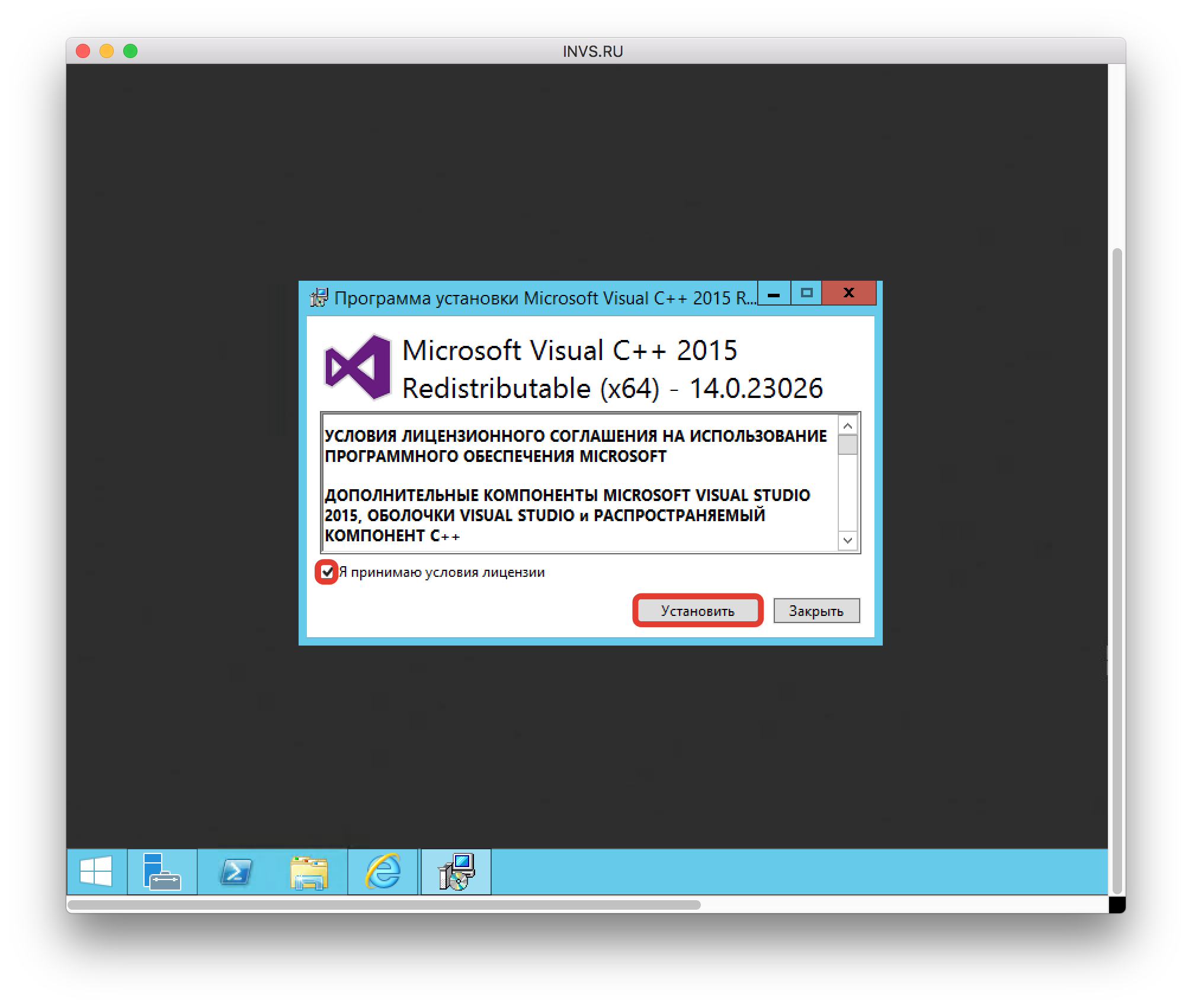
-
Далее нужно установить еще одну библиотеку — Visual C++ Redistributable for Visual Studio 2012 Update 4. Переходите на этой ссылке на сайт Microsoft. Нажимаете кнопку “Скачать”, как в пункте 3. Далее выбираете файл VSU4\vcredist_x64.exe и скачиваете его.
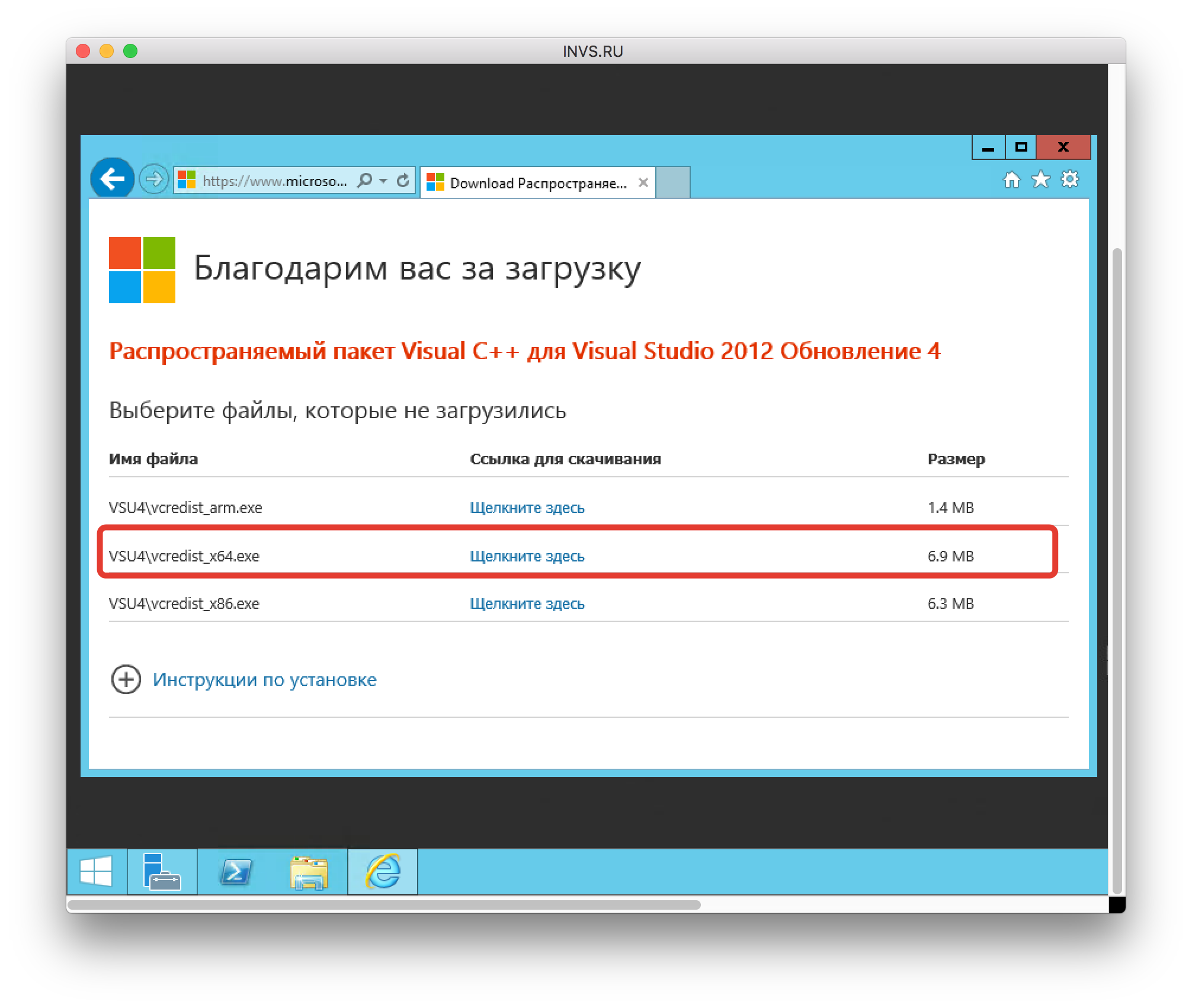
-
Запускайте установку, принимайте лицензионное соглашение и жмите “Установить”.
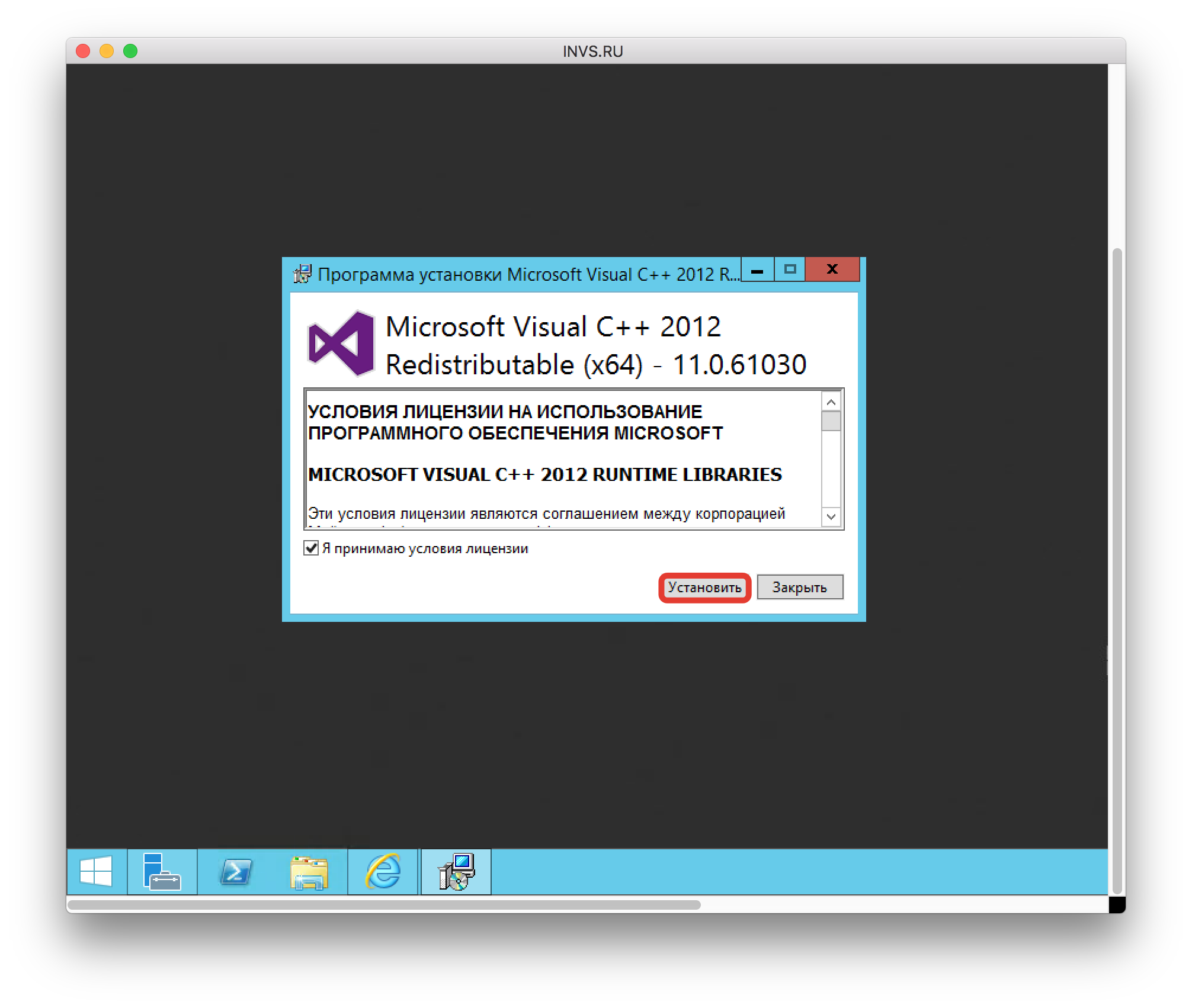
-
Далее нужно установить WampServer. WampServer — это сборка веб-сервера, которая содержить phpMyAdmin, интерпретатор скриптов PHP, Apache и MySQL. Переходите на официальный сайт по ссылке. Вам нужно скачать WAMPSERVER 64 BITS (X64).
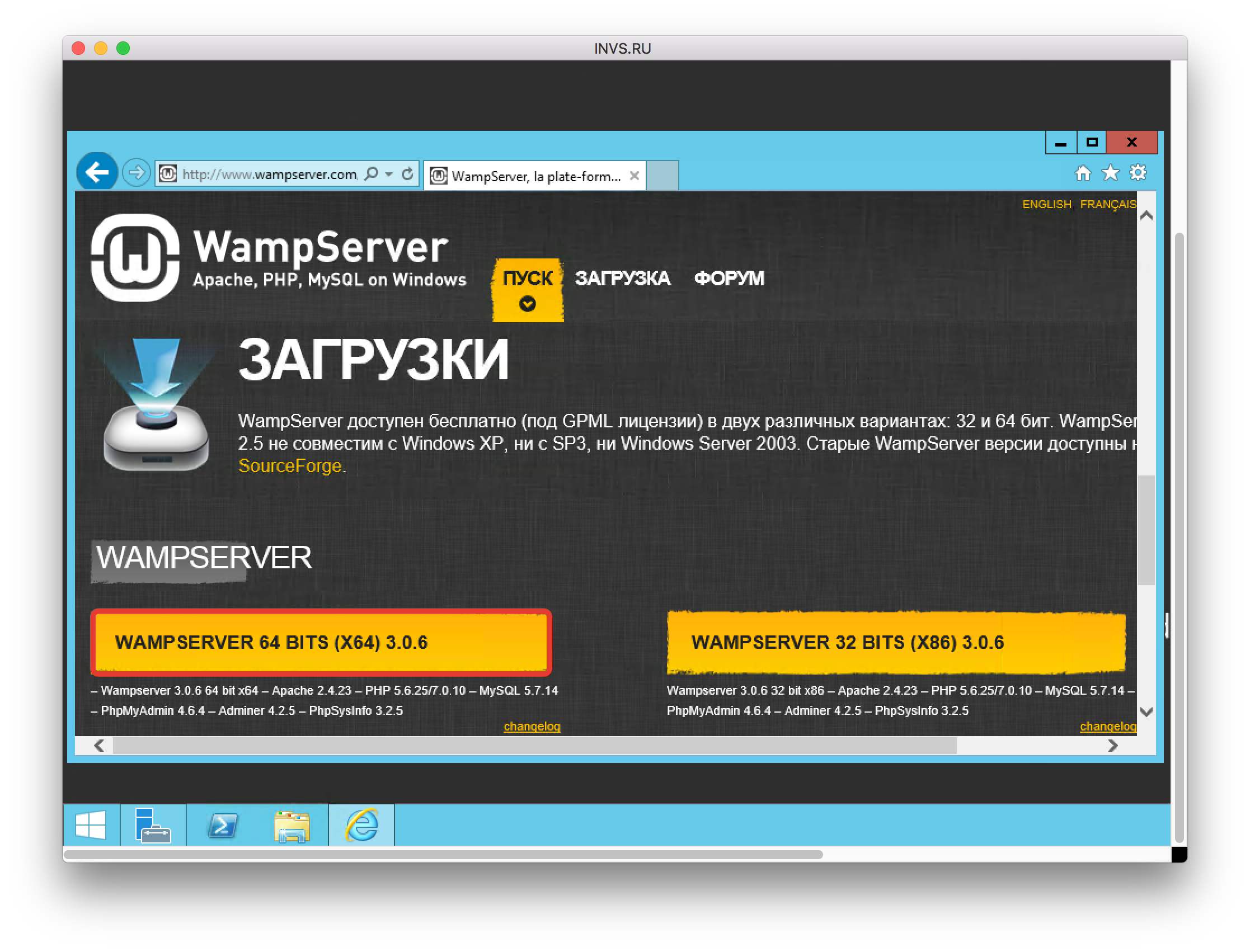
-
Во всплывающем окне нажмите ссылку download directly. Вас перебросил на сайт sourceforge.net, где начнется загрузка программы.
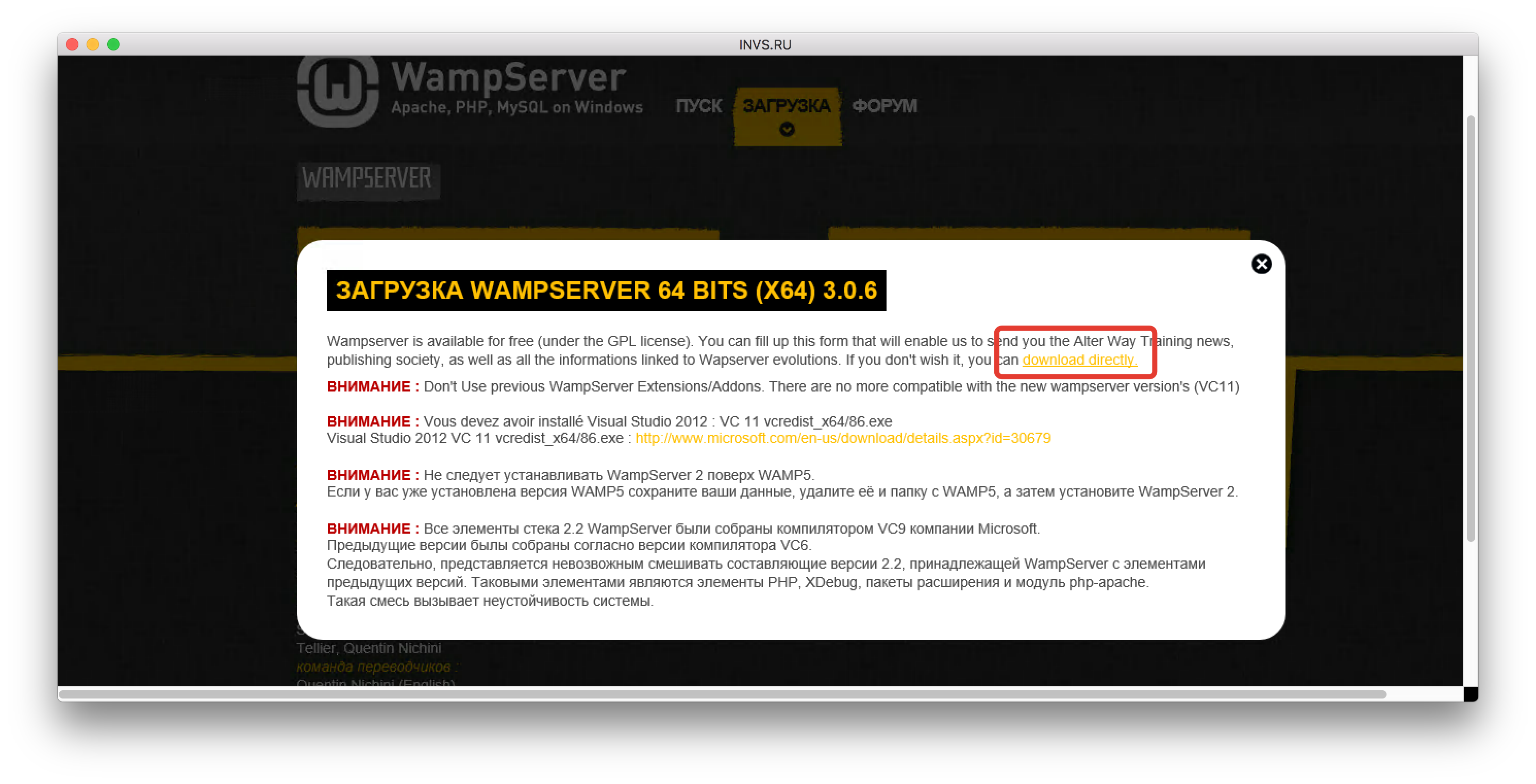
-
После загрузки нажимайте установку, принимайте лицензионное соглашение и жмите кнопку “Next”.
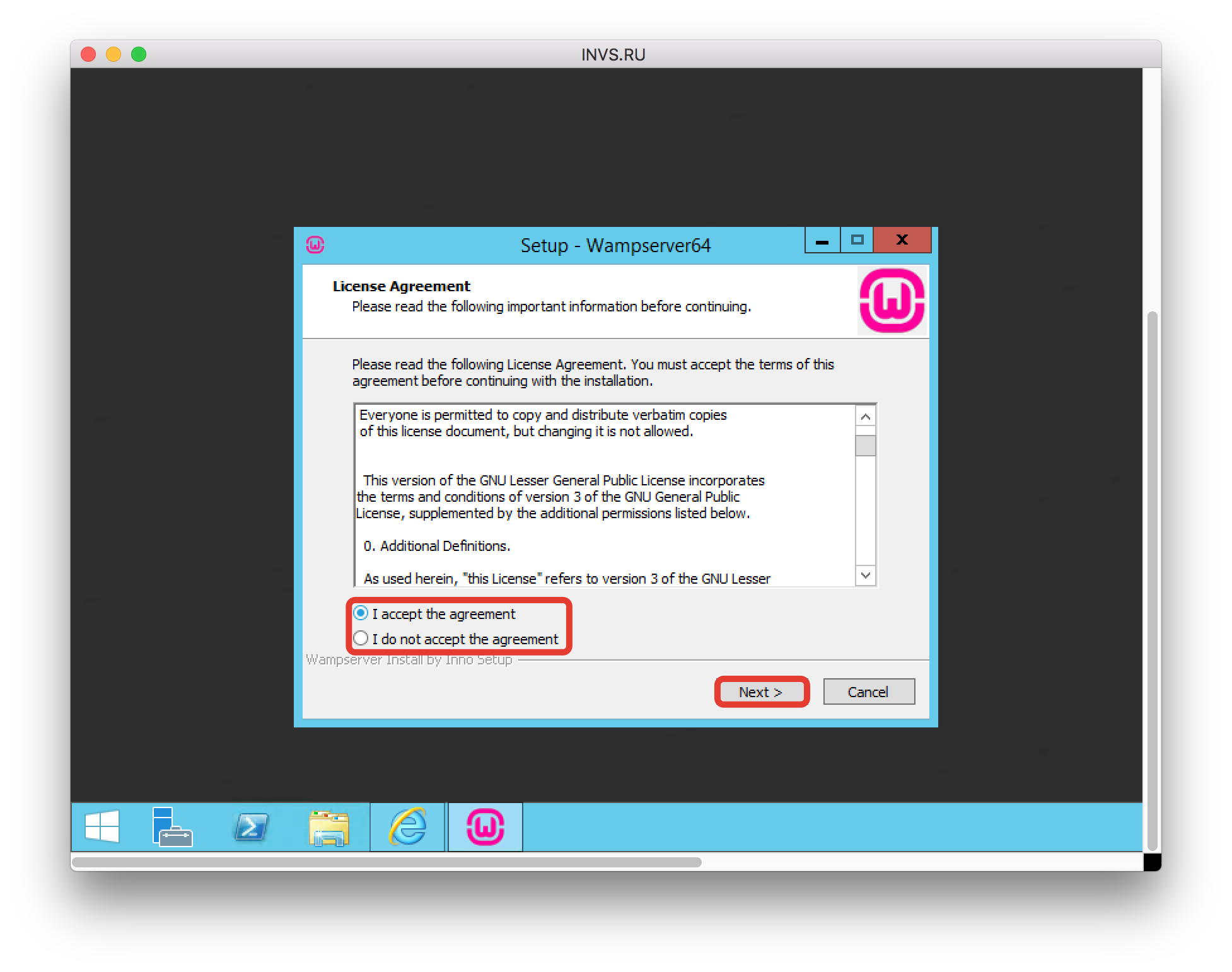
-
Выбирайте папку установки программы и жмите кнопку “Next”.
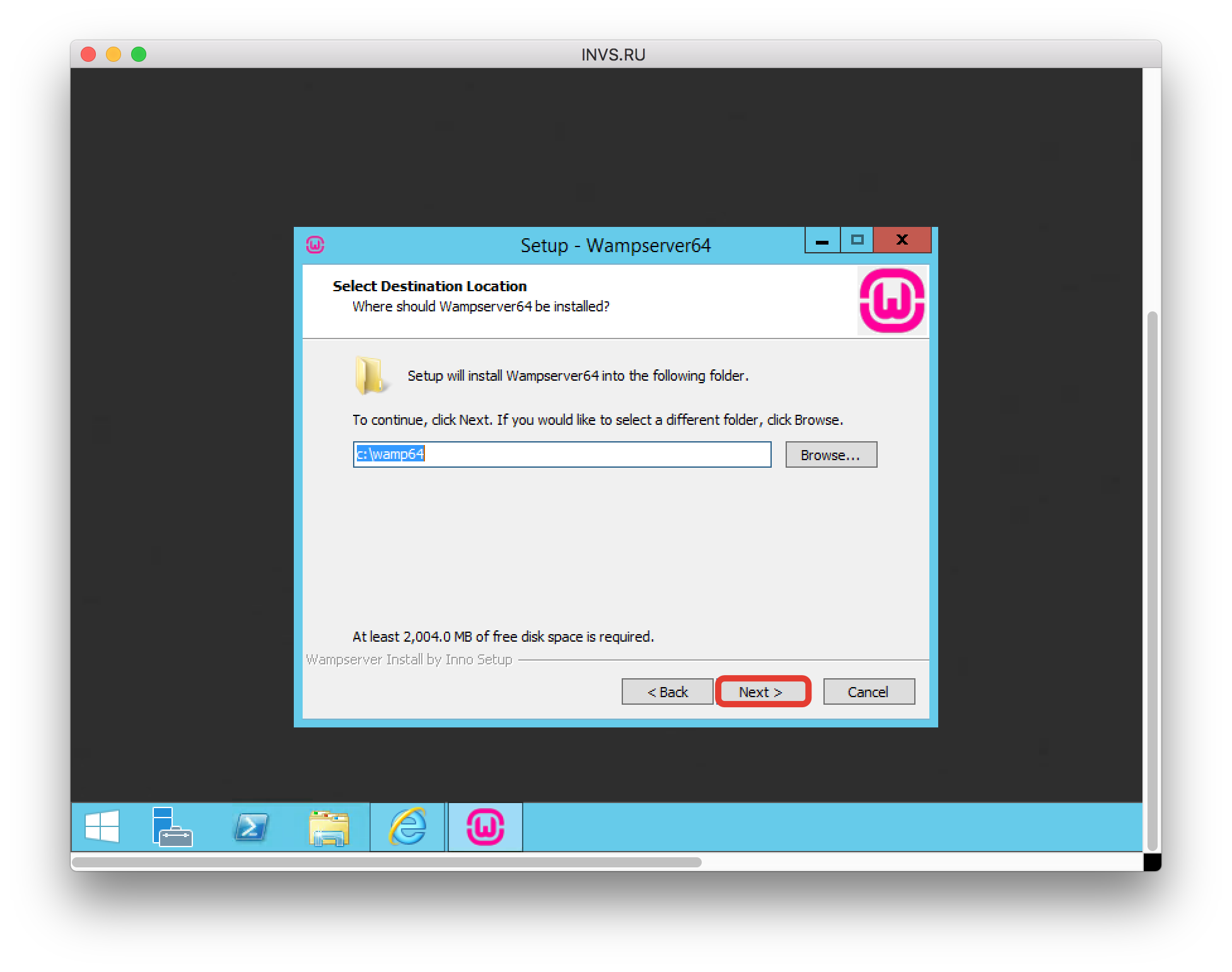
-
Выбирайте название папки в меню и жмите кнопку “Next”.
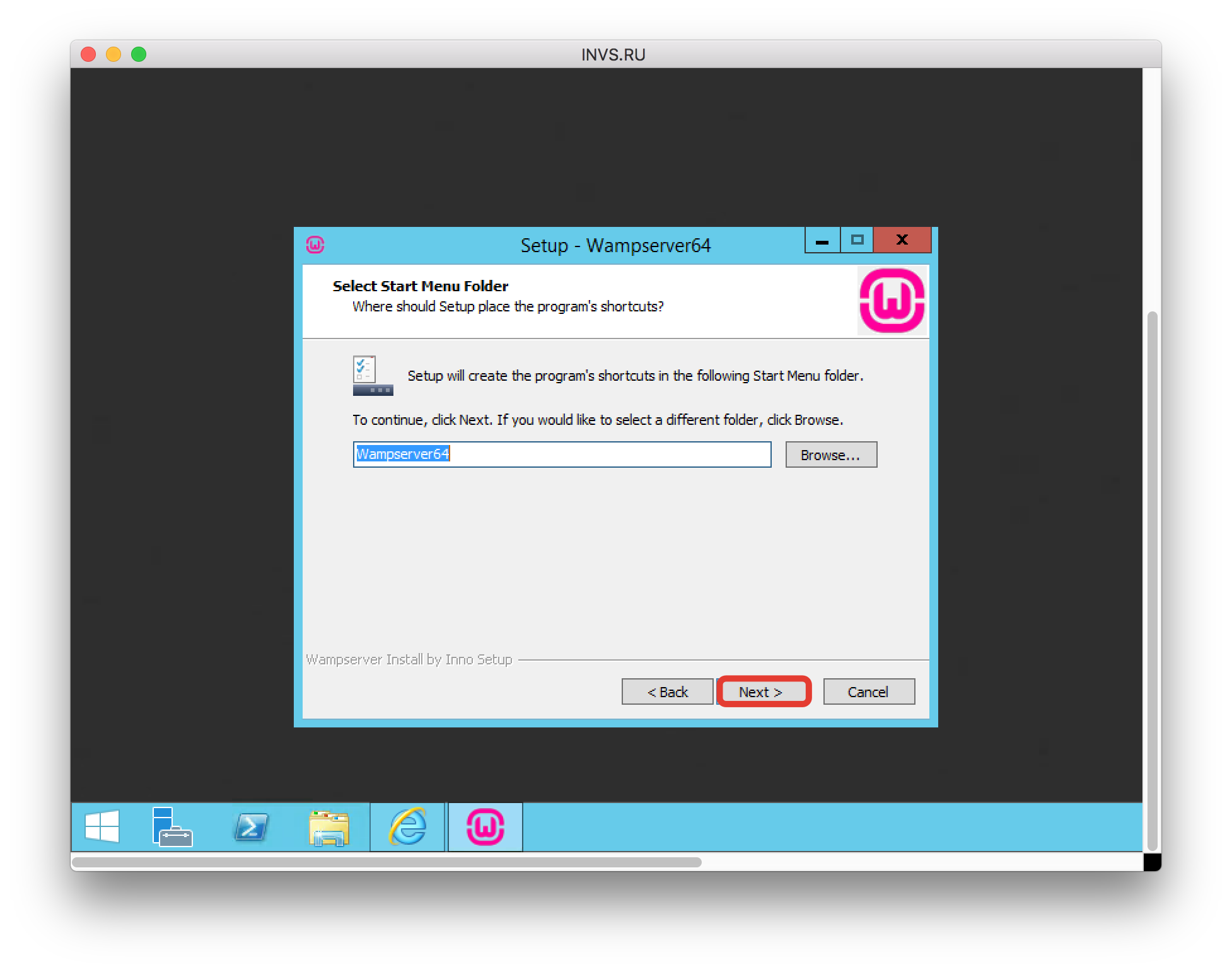
-
Жмите кнопку “Install”.
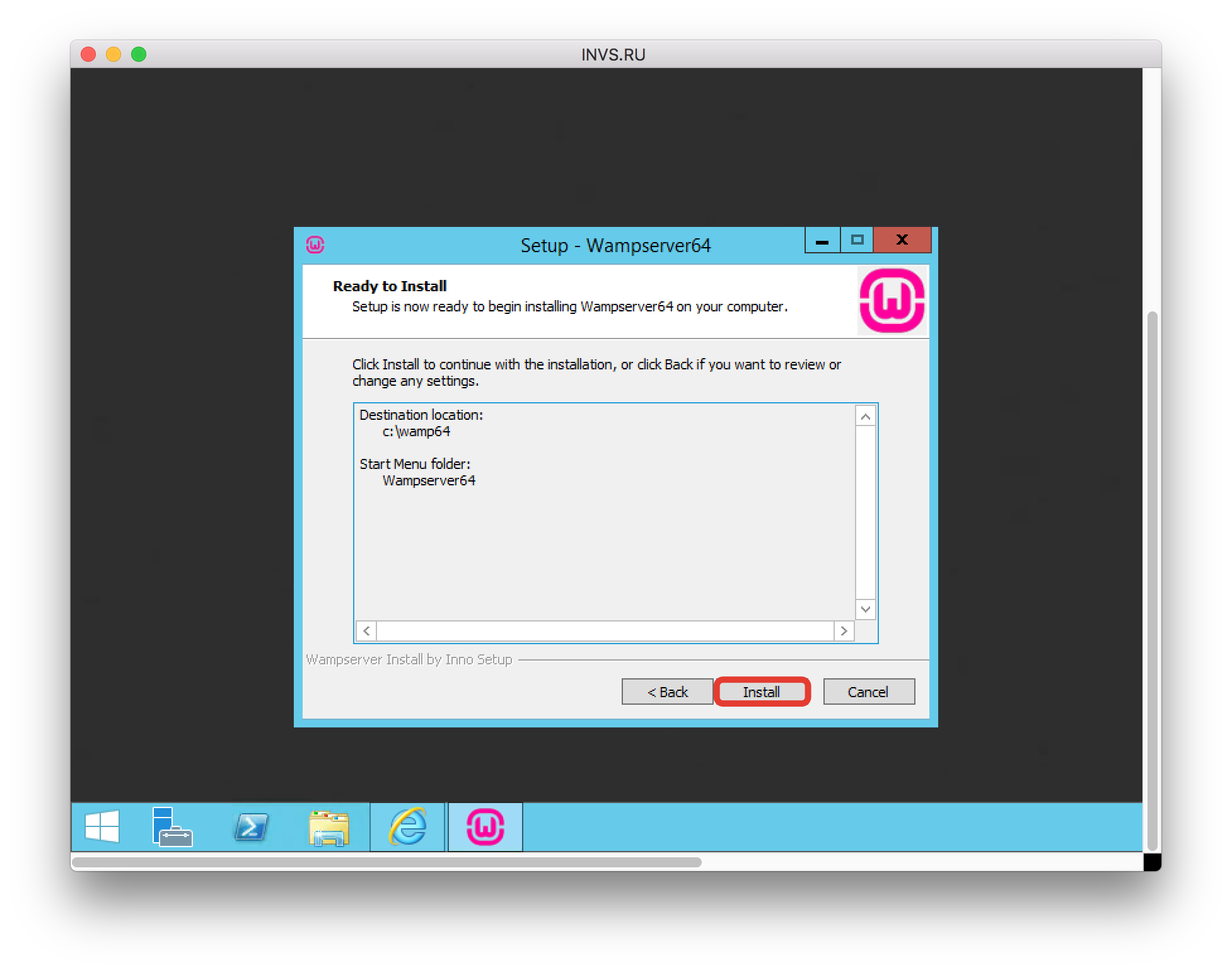
-
Программа вам предложит выбрать браузер по умолчанию. Нажимайте “Да” и указывайте путь к браузеру.
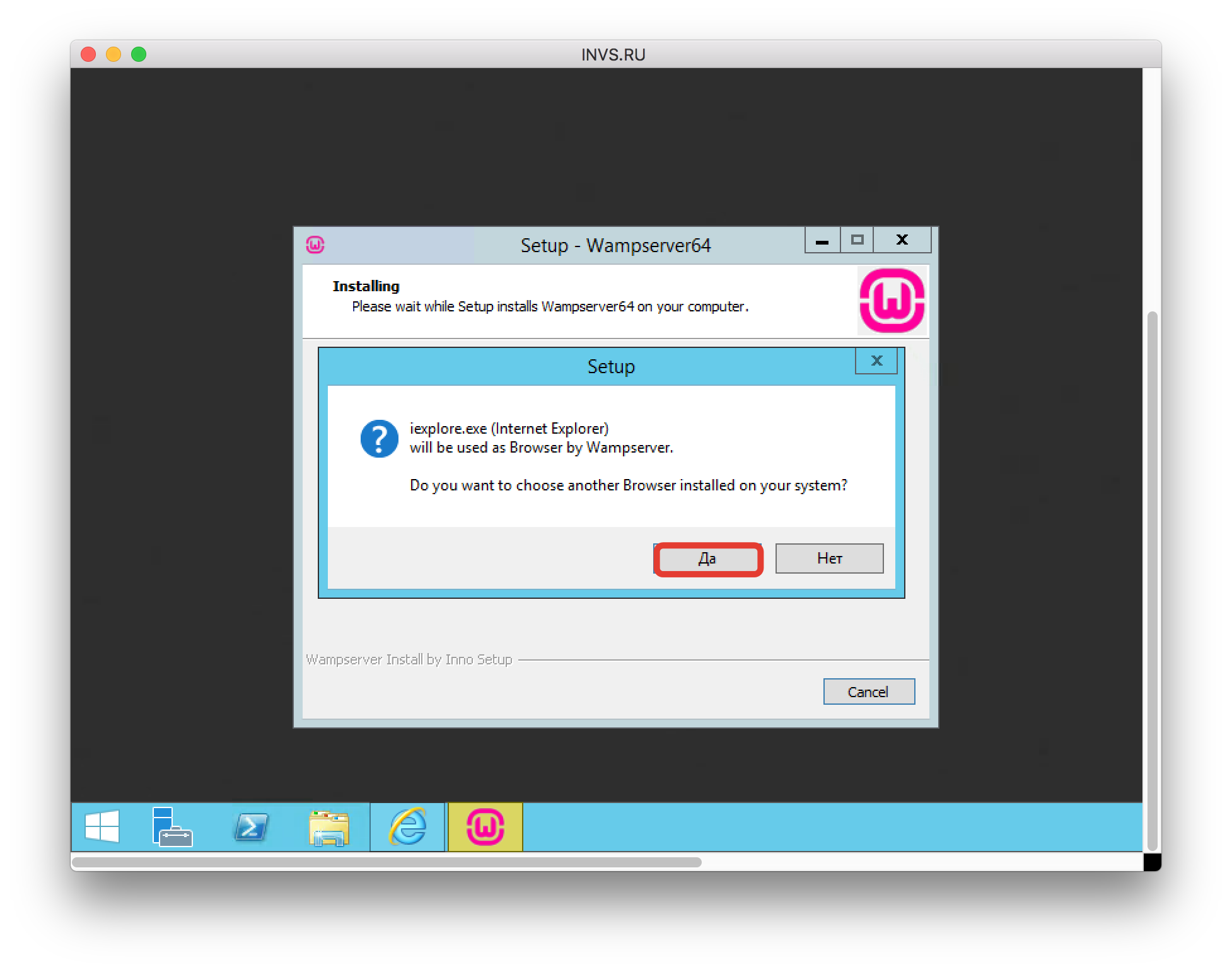
-
Далее программа вам предложить выбрать текстовый редактор по умолчанию. Жмите кнопку “Да”.
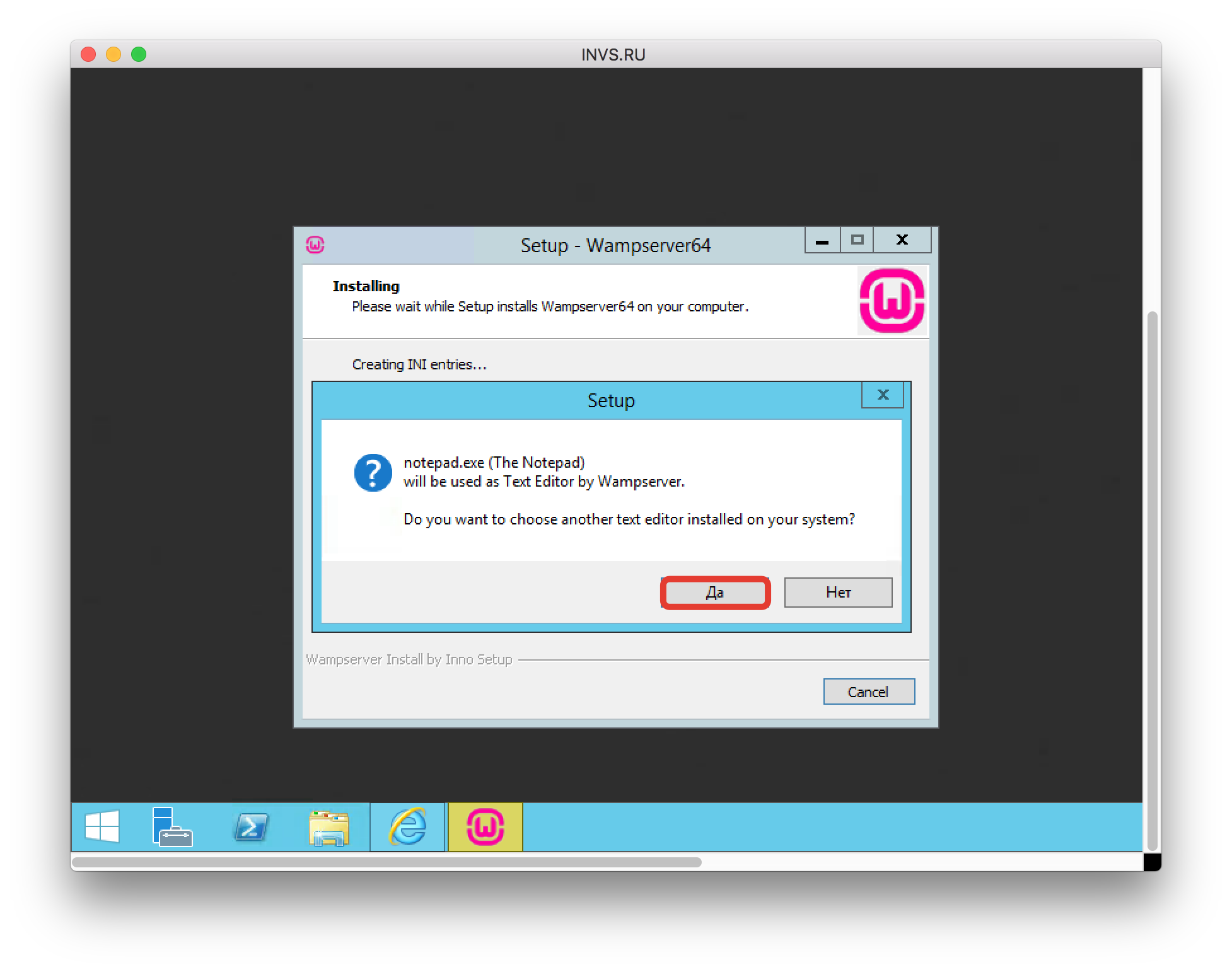
-
Если вы хотите установить по умолчанию Notepad, то его можно найти в папке System32.
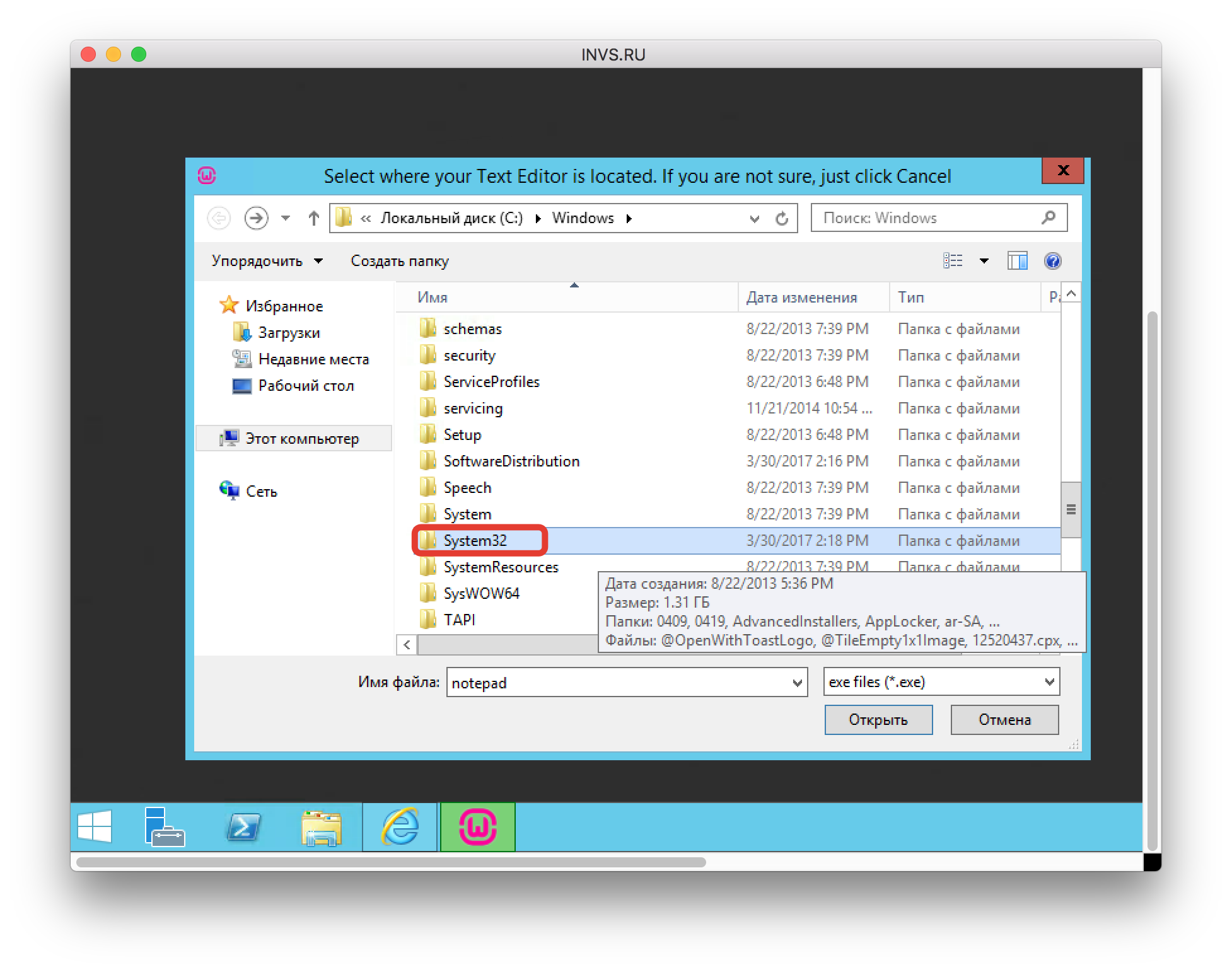
-
Далее появляется всплывающее окно, жмите “Next”.
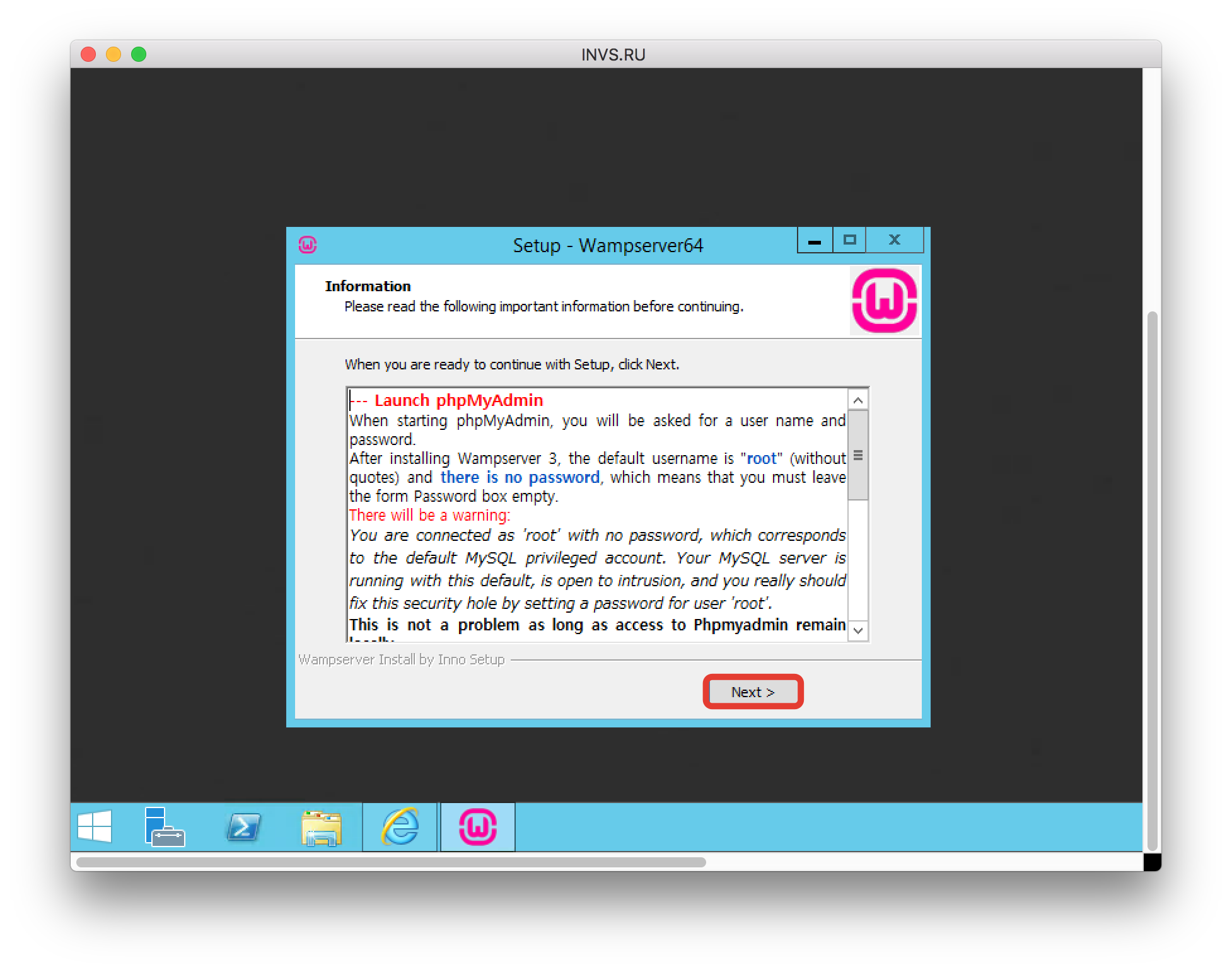
-
И завершайте установку на кнопку “Finish”.
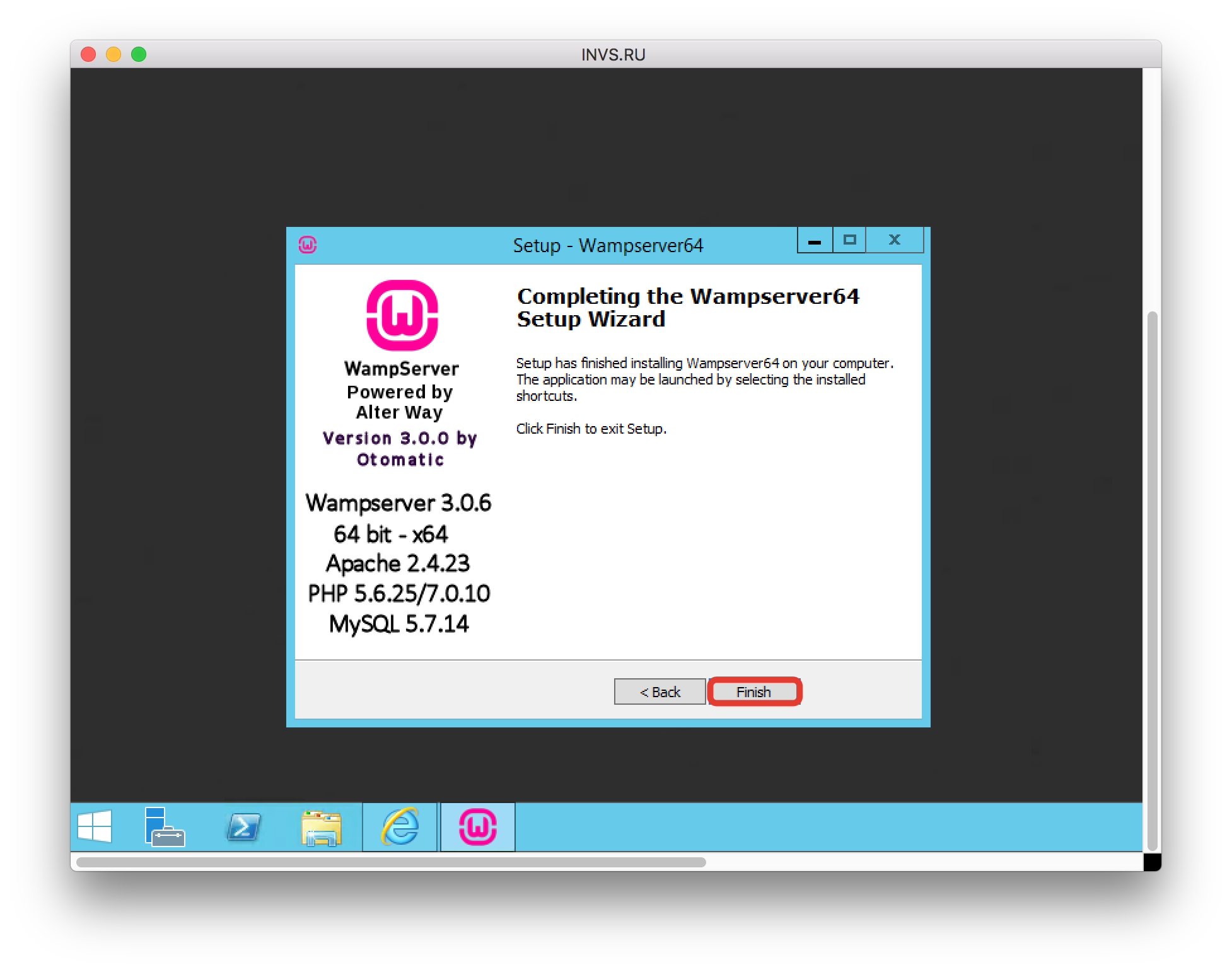
-
Если все правильно установлено, то на рабочем столе появится иконка программы. Ее нужно запустить.
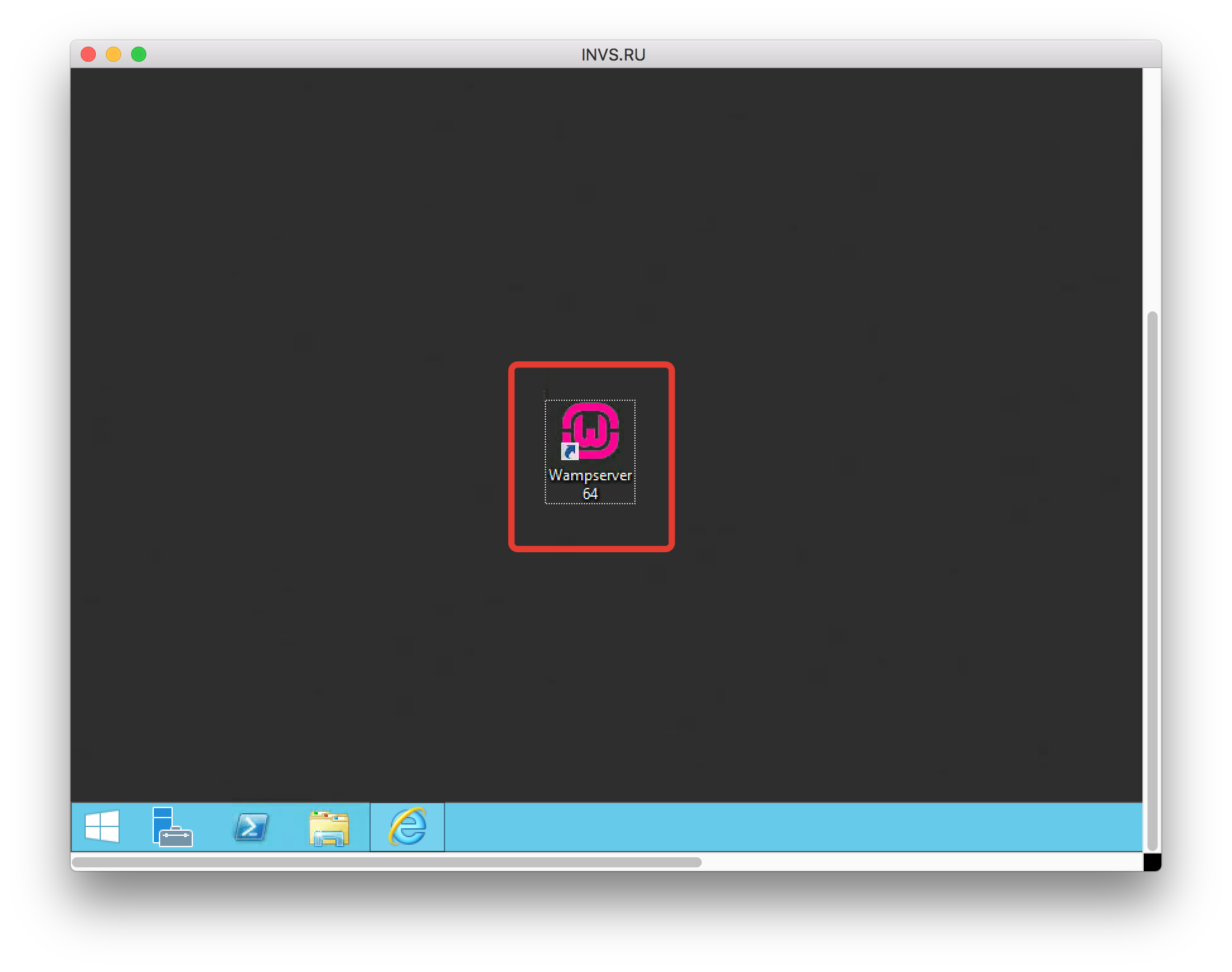
-
После запуска у вас в правом углу, в трее должна появиться иконка, через которую можно управлять приложением.
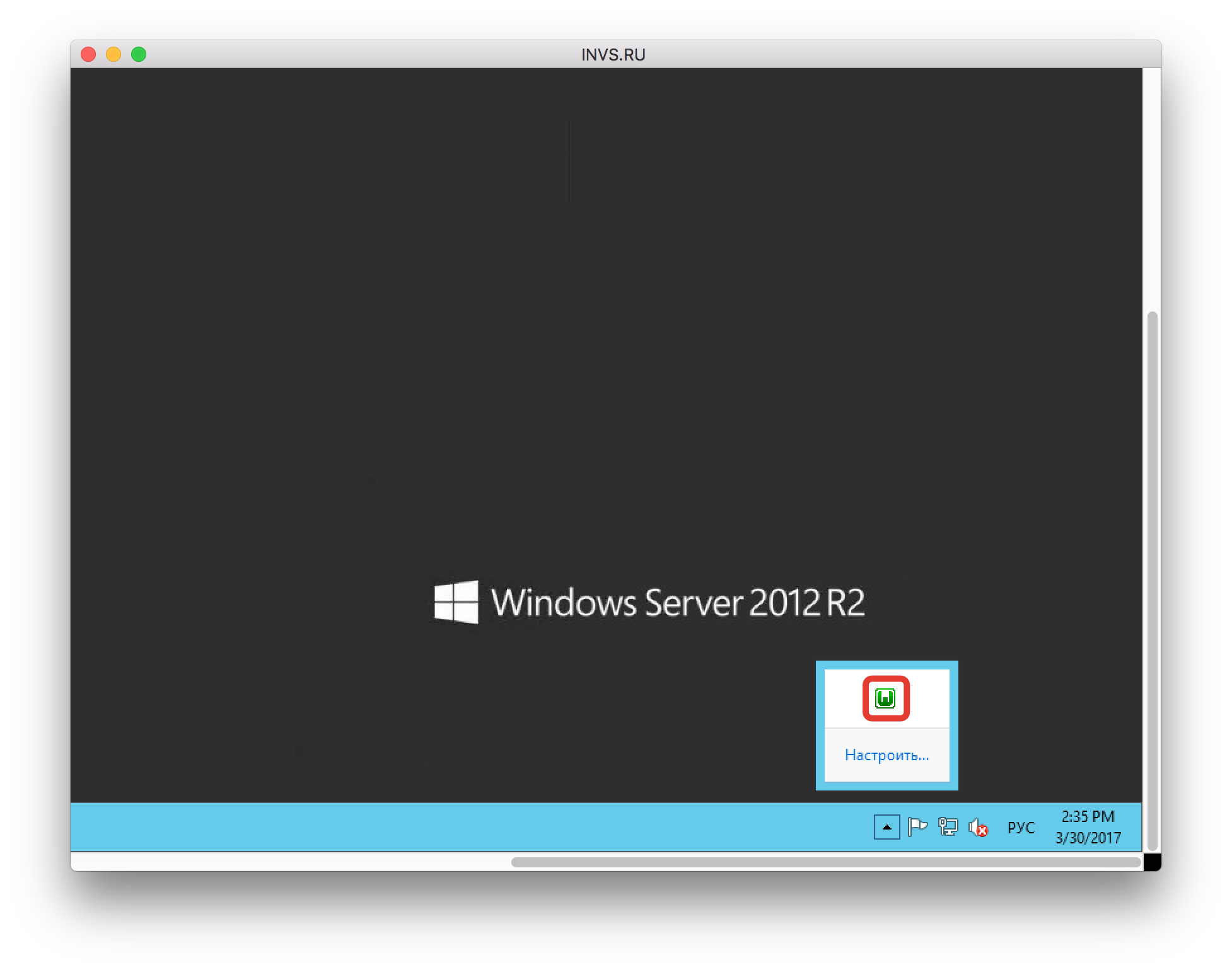
-
Если программа работает и запущена, перейдите по ссылке в браузере — http://localhost/ . Должна открыться стартовая страница приложения WarmServer
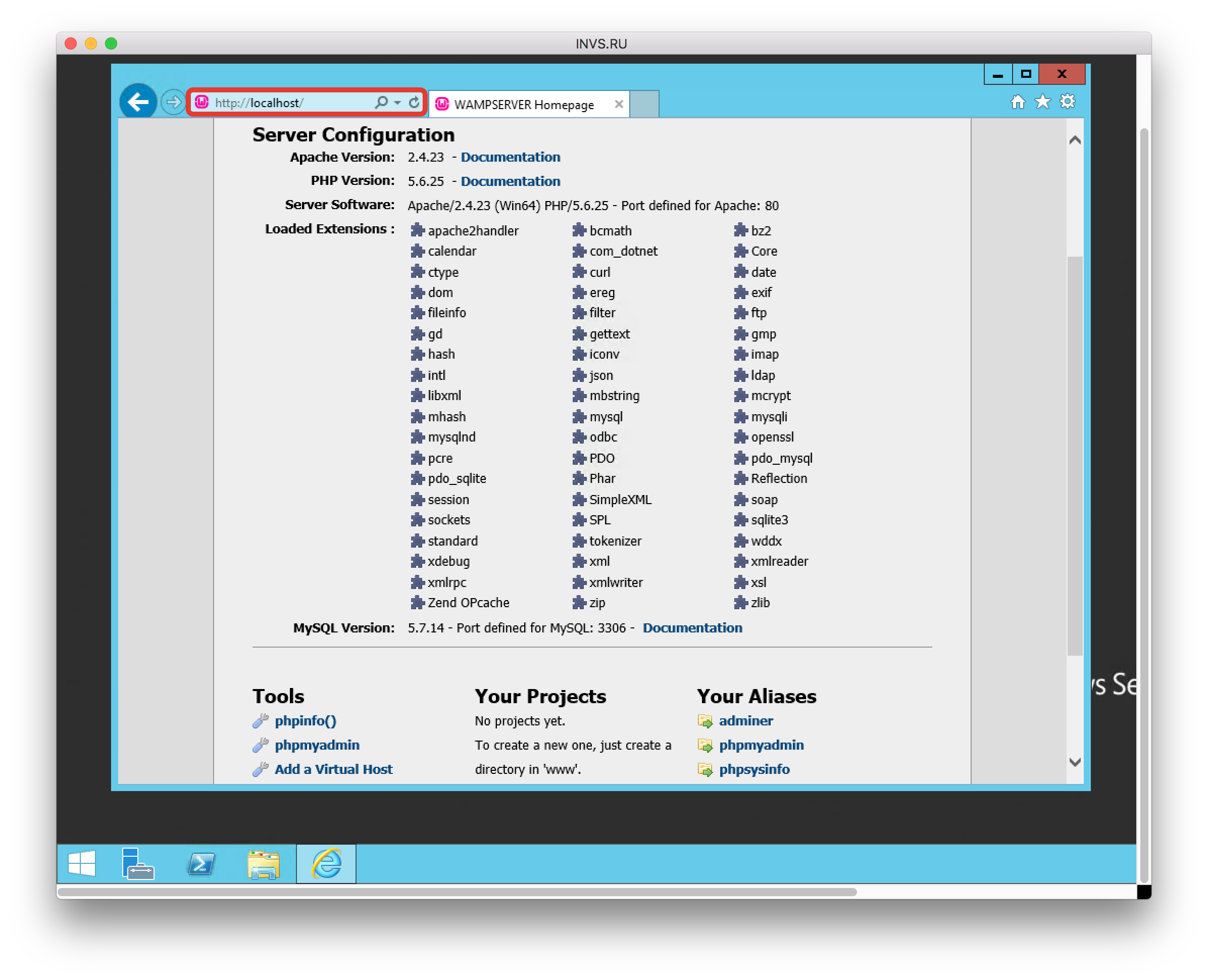
Apache
-
Нужна настроить Apache. Откройте файл C:\wamp64\bin\apache\apache2.4.23\conf\httpd.conf в текстовом редакторе (он может быть расположен в другом месте, если вы выбрали нестандартное размещение программы в пункте 11. Найдите в файле строку “Require local” (можно искать поиском через ctrl+f) и замените эти слова на “Require all granted”. Потом сохраните и закройте файл.
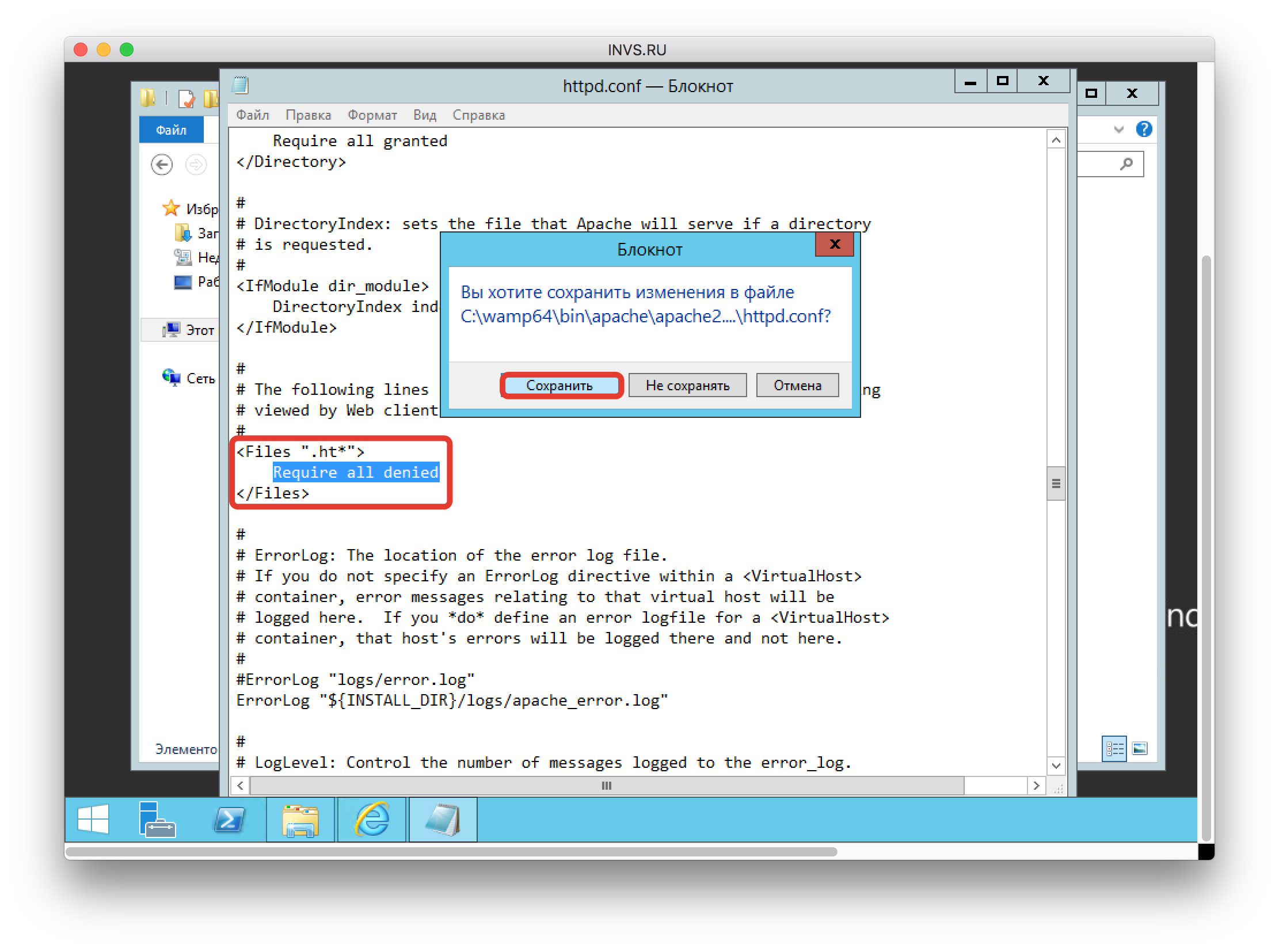
-
Теперь нужно найти файл файл конфигурации хостов. Он располагается по адресу C:\wamp64\bin\apache\apache2.4.23\conf\extra\httpd-vhosts.conf. В нем нужно заменить весь текст, который расположен в теге directory (текст выделен синим на скриншоте”). Нужно прописать такой текст:
Options FollowSymLinks
AllowOverride All
Order deny,allow
allow from all 21
3. Сохраняем и закрываем файл.
4. Перезагружаем WarmServer. Для этого нажмите правой кнопкой на иконку программы в трее и выберите “Refresh” 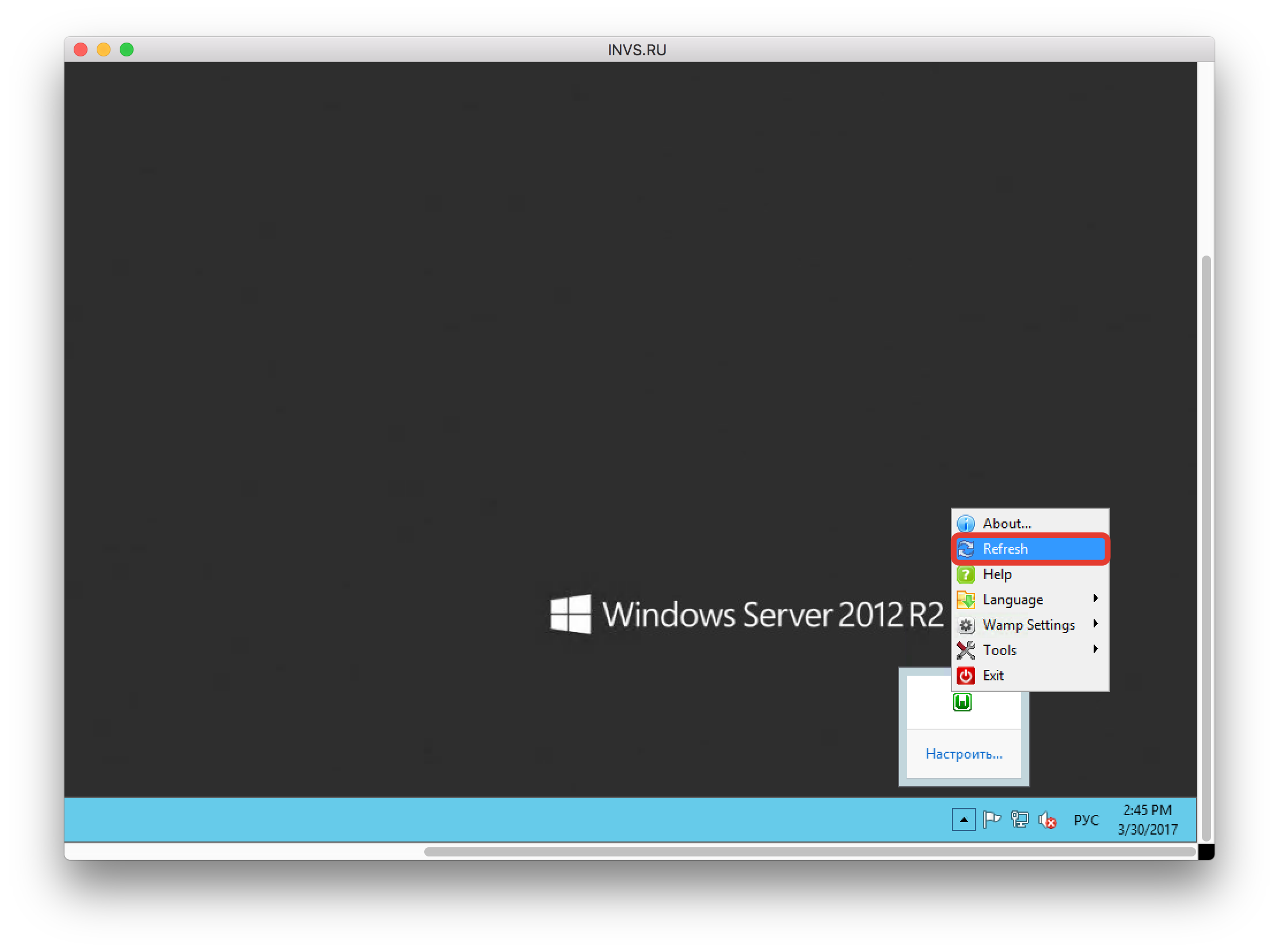
5. Чтобы убедиться, что все работает, создайте свой HTML-файл index.html с каким-нибудь в директории C:\wamp64\www или скачайте готовый файл по ссылке и поместите его в директорию. 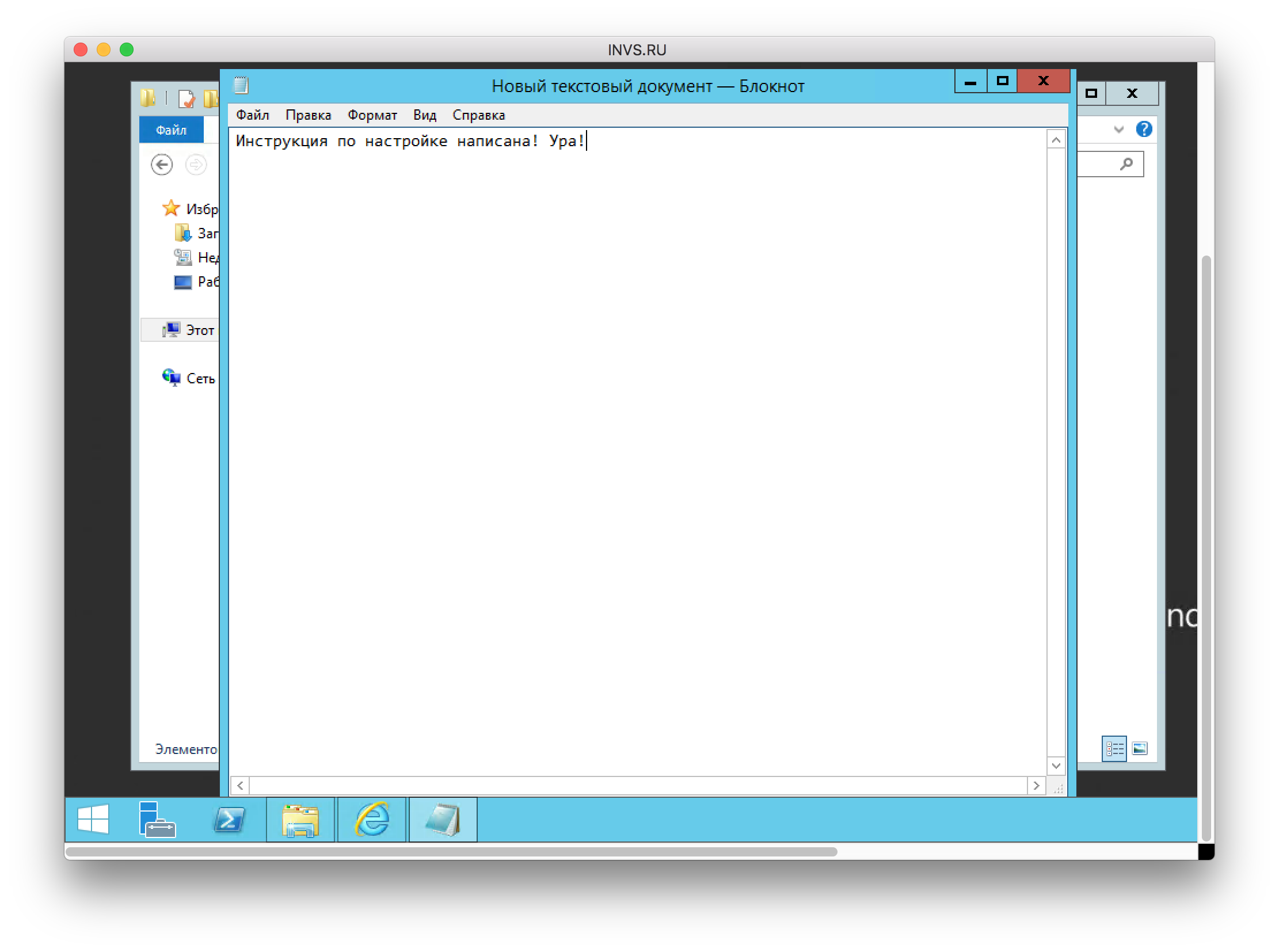
6. Далее перейдите в браузере по ссылке — http://адресвашегосервера/index.html и вам должен открыться текст файла. Адрес сервера вы можете узнать на странице услуги в личном кабинете (строка IP адрес). Если все открывается, то вы правильно открыли порты и изменили файлы.
phpMyAdmin
-
Для управления базами данных нужно зайти в phpMyadmin по адресу — http://localhost/phpmyadmin/ Выбираете язык, логин — root, пароль — оставляете пустым.
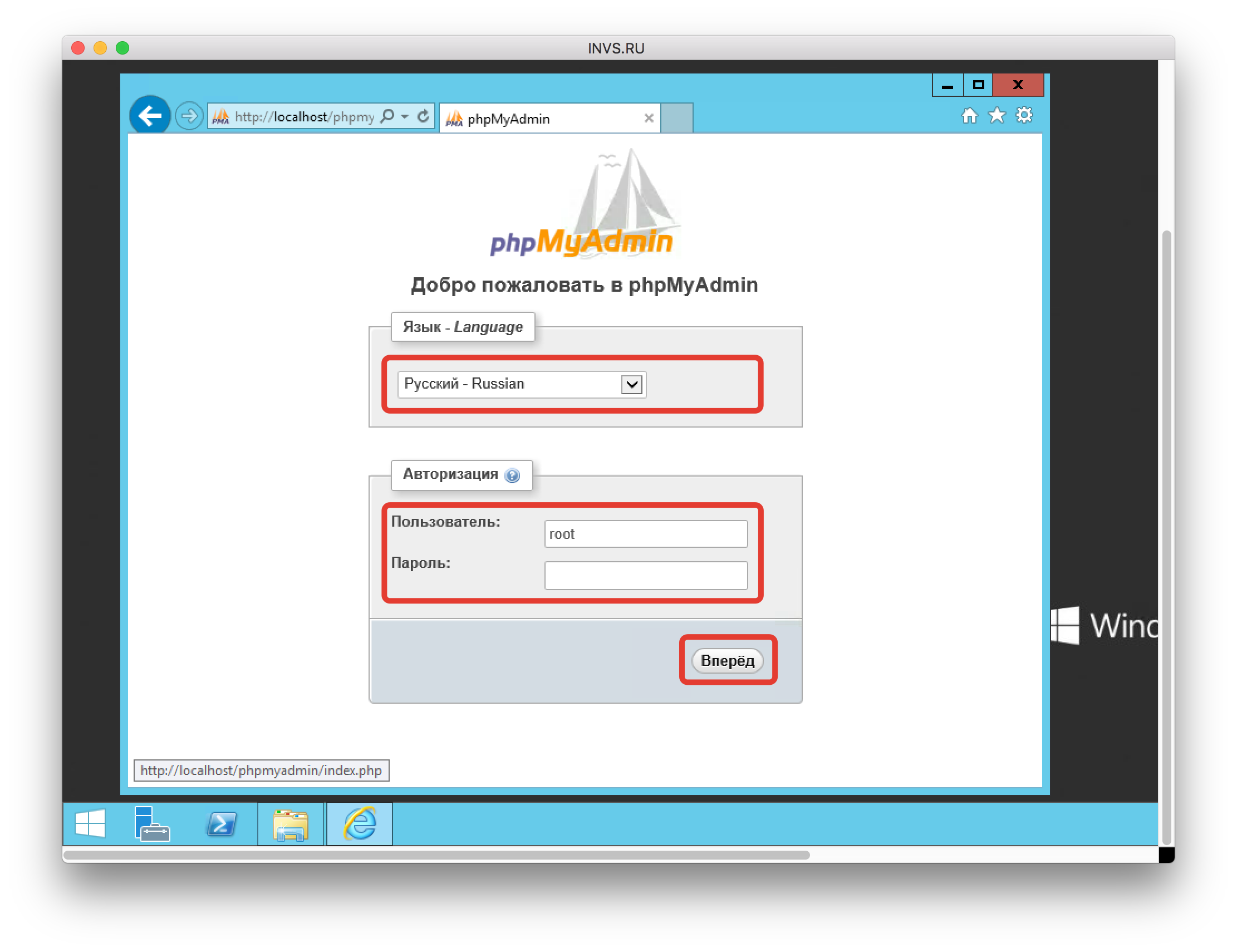
-
В phpMyAdmin на вкладке Учетные записи пользователей можно поменять пароль (настоятельно рекомендуем установить пароль для пользователя root) и создать нового пользователя для доступа к базам данным.