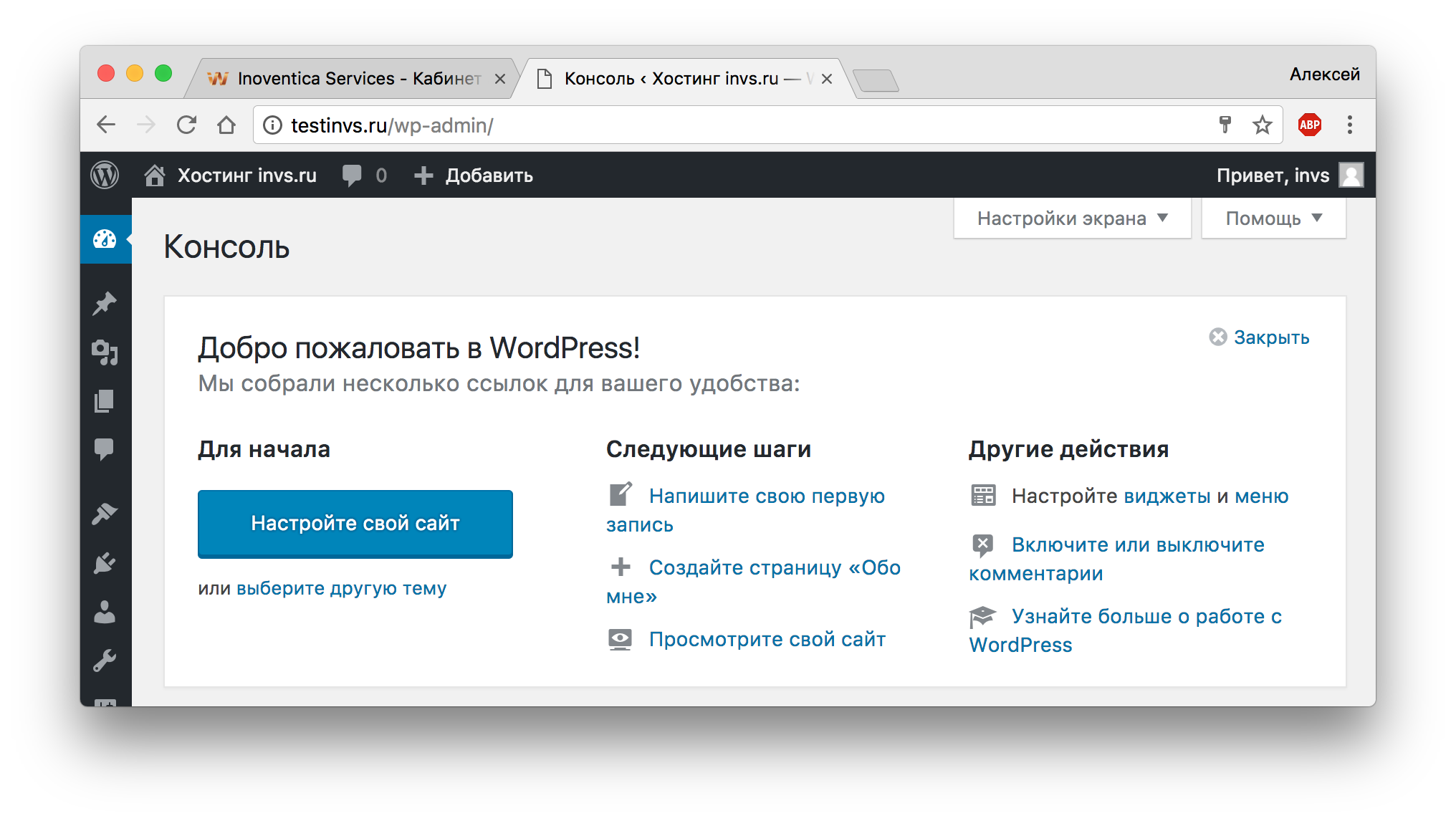КАБИНЕТ ЗАКРЫТ! Заказывайте услуги в https://bill.invs.ru/
Оглавление:
Для установки CMS Wordpress на хостинг не нужно обладать специальными знаниями, в нашей инструкции вы узнаете, как можно за 5-10 минут установить самую популярную CMS в мире. Для установки CMS Wordpress на хостинг нужно:
Часть 1. Подготовка
1) Установить FTP-клиент на компьютер. Мы рекомендуем FileZilla.
2) Скачать последнюю версию Wordpress с официального сайта и распаковать.
3) Подключиться к хостингу по FTP. Для этого возьмите доступны на странице сайтов в личном кабинете
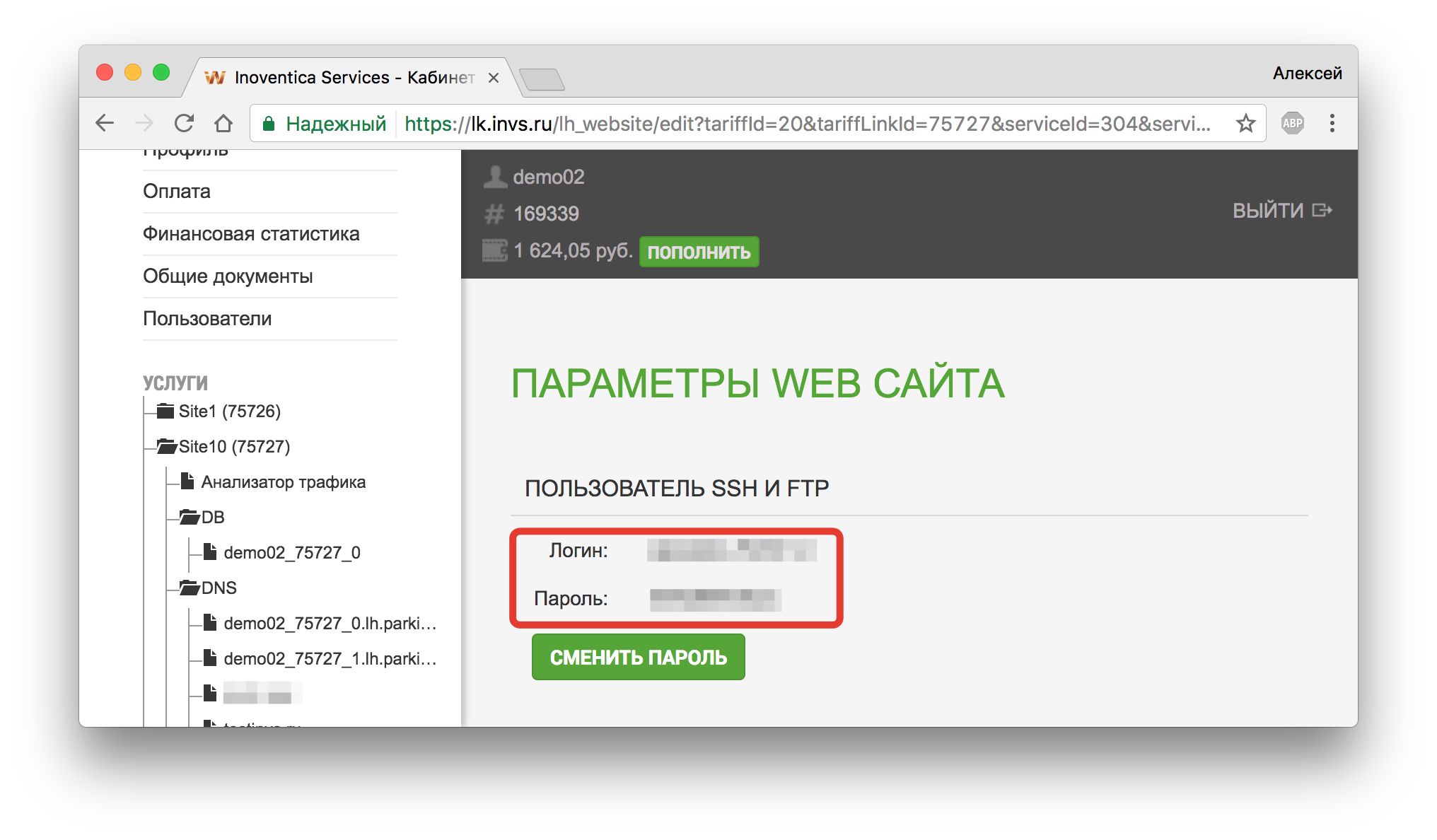
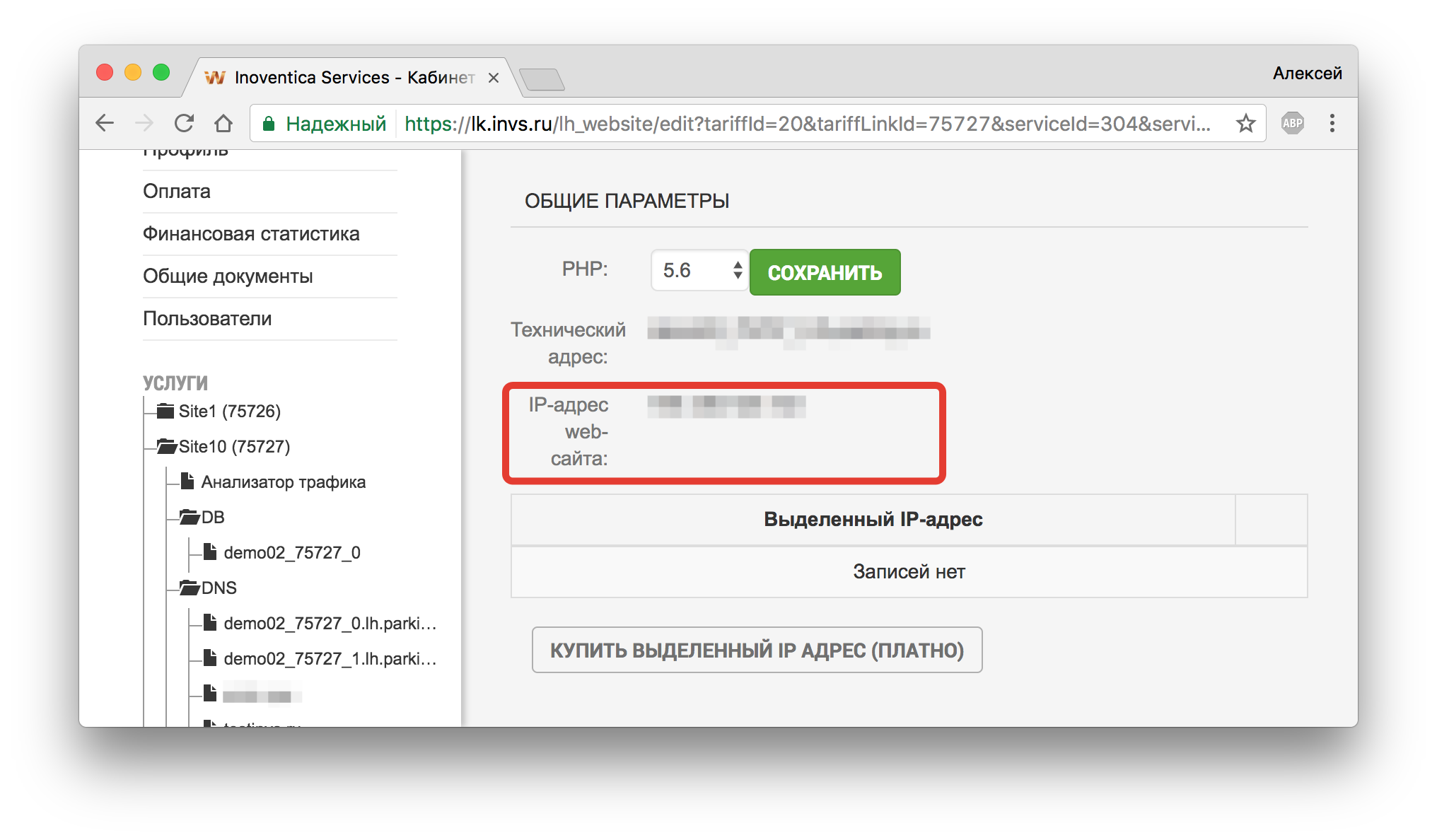
4) Откройте FTP-клиент, введите данные из Личного кабинета и подключитесь. В поле “Хост” вводите “IP-адрес web-сайта”, в поле “Имя пользователя” — “Логин”, в поле “Пароль” — “Пароль”
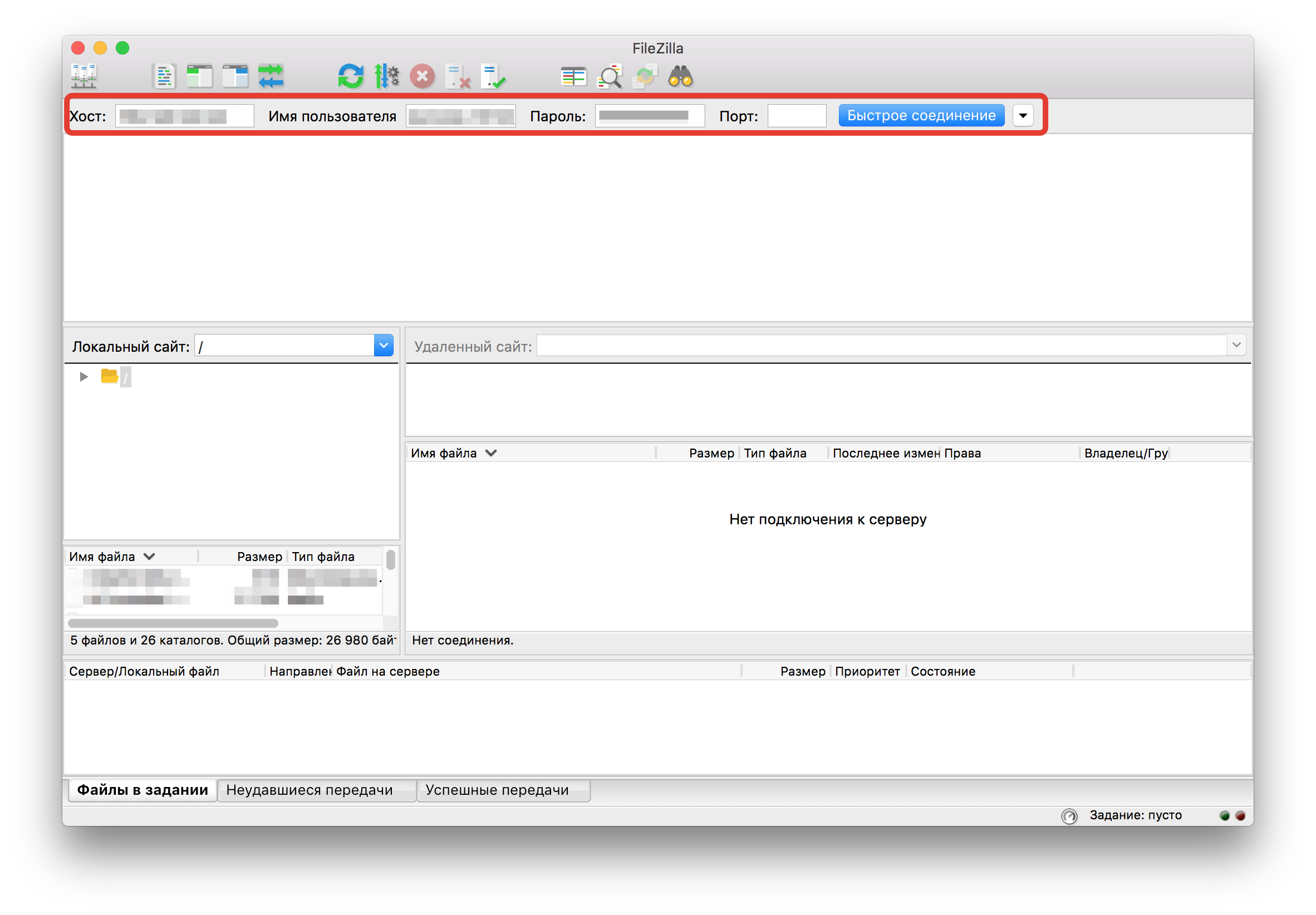
5) Появляется список папок, которые уже созданы, необходима папка “httpdock”
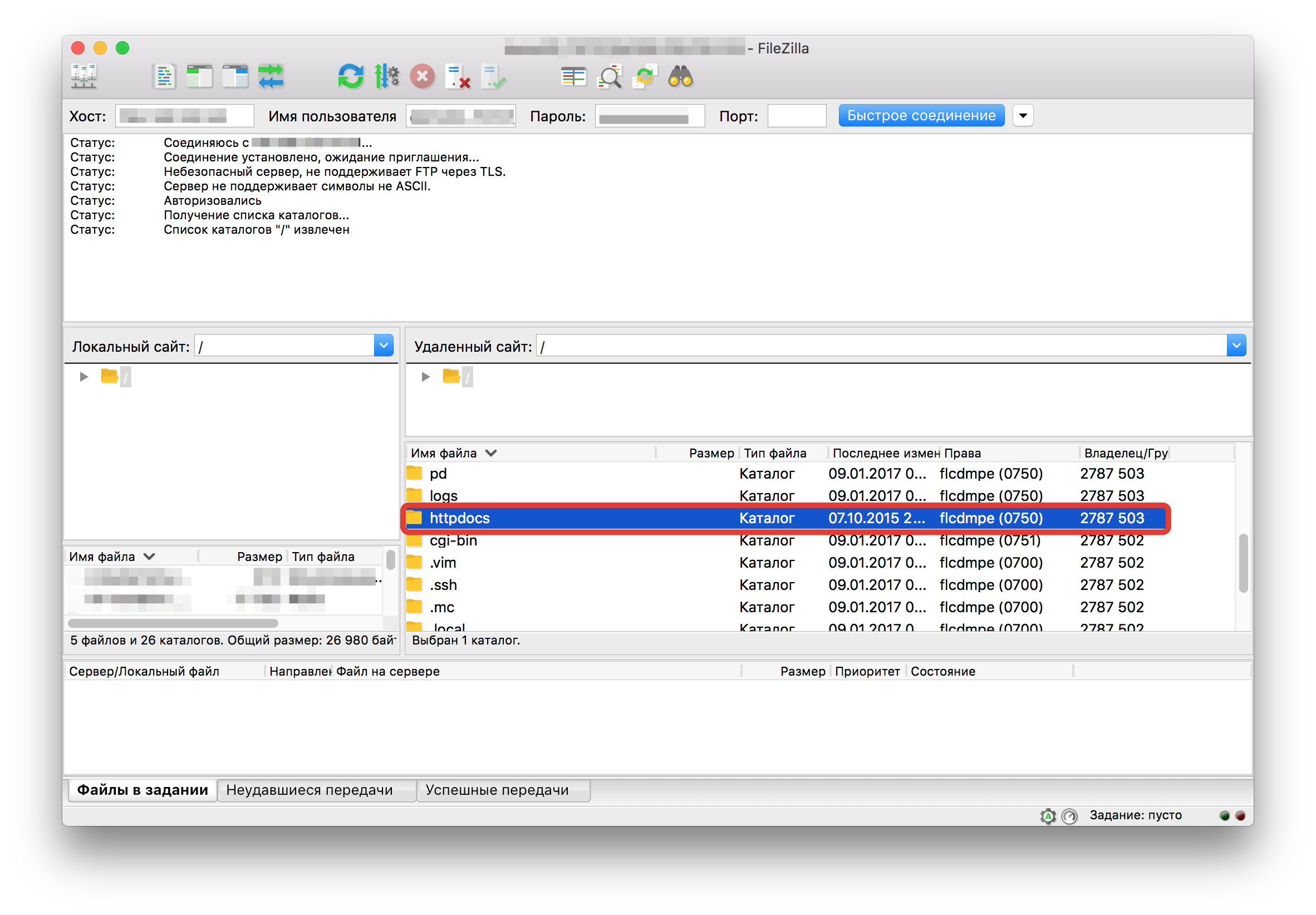
6) Зайдите в эту папку и переместите содержимое папки “Wordpress”, которую скачали ранее, в папку “httpdock”, саму папку Wordpress перемещать не нужно. Если вам нужна другая папка, в которую нужно поместить CMS Wordpress, то создавайте ее в “httpdock” и уже в нее перемещайте содержимое папки Wordpress. Этот процесс займет 2-3 минут.
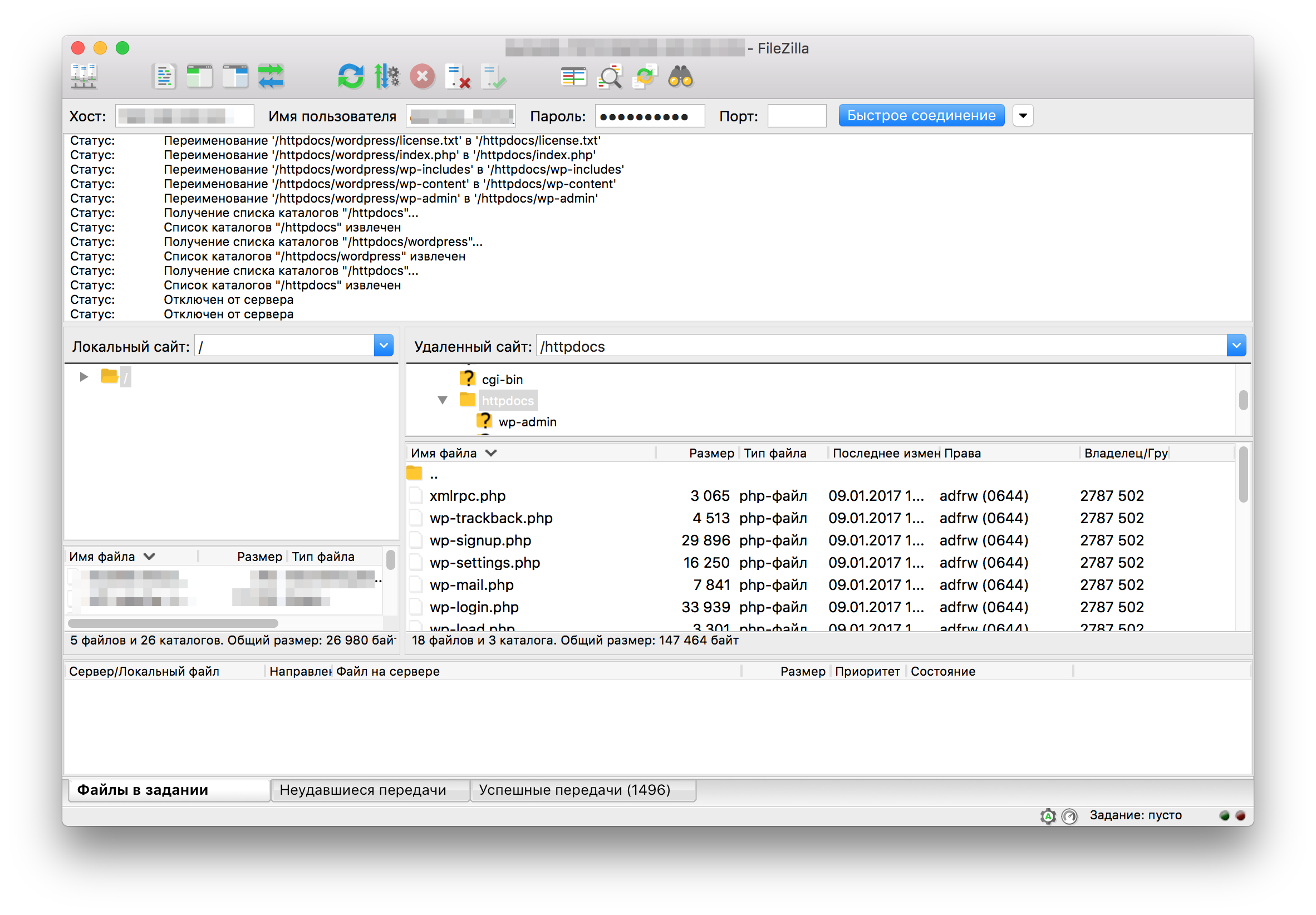
Часть 2. Настройка
7) Зайдите в браузере в панель установки Wordpress
7.1) Если у вас нет домена или еще не обновлены параметры DNS, то вы заходите по техническому адресу, который выдается каждому клиенту. Адрес технического домена возьмите в личном кабинете на странице с технической информацией о хостинге.
Введите данный адрес в браузере http://ТЕХНИЧЕСКИЙДОМЕН/wp-admin/setup-config.php
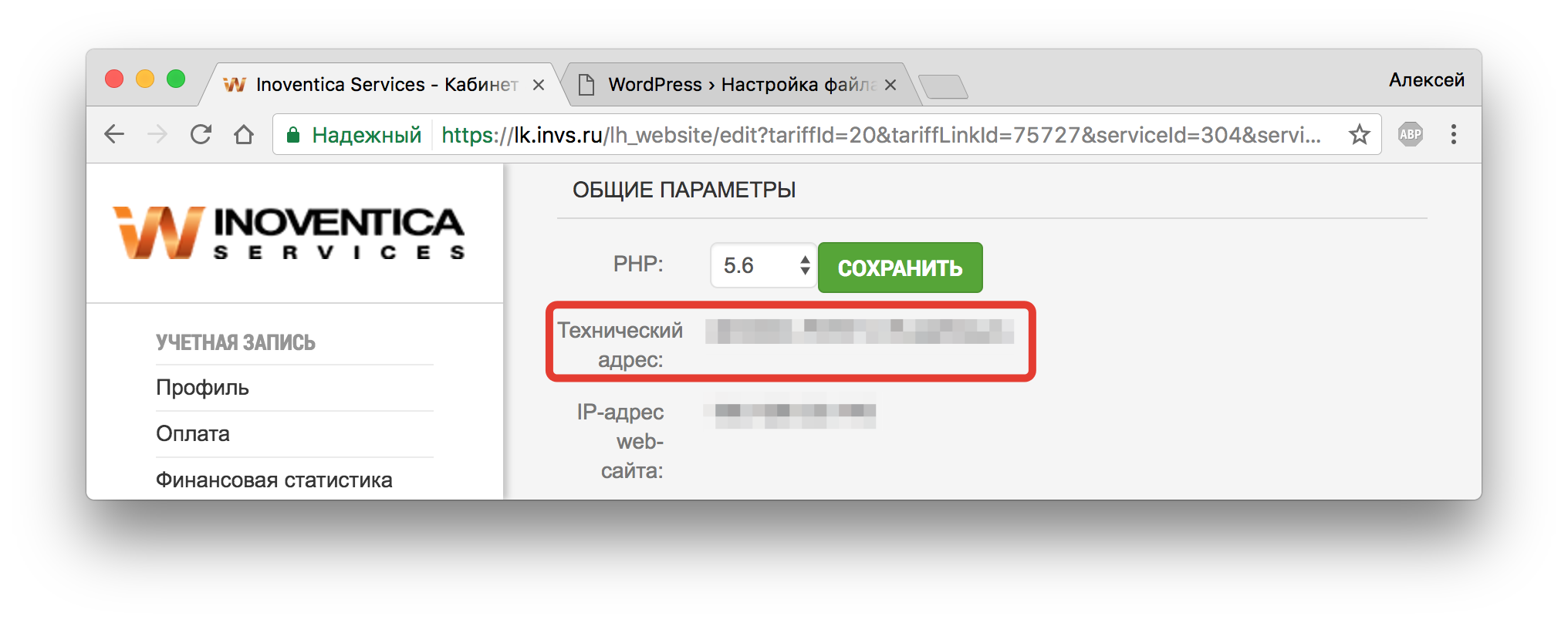
Можете купить домен в нашей компании, воспользуйтесь этой инструкцией.
7.2) Если уже есть домен, но он не подключен к хостингу, воспользуйтесь инструкцией по подключению домена к хостингу (ссылка). Далее переходите к пункту 7.1
7.3) Если уже подключен домен и обновились DNS, заходите по адресу в браузере http://ВАШДОМЕН/wp-admin/setup-config.php
8) Если параметры введены правильно, вам открывается стартовая страница настройки CMS. Нажимайте “Вперед”.
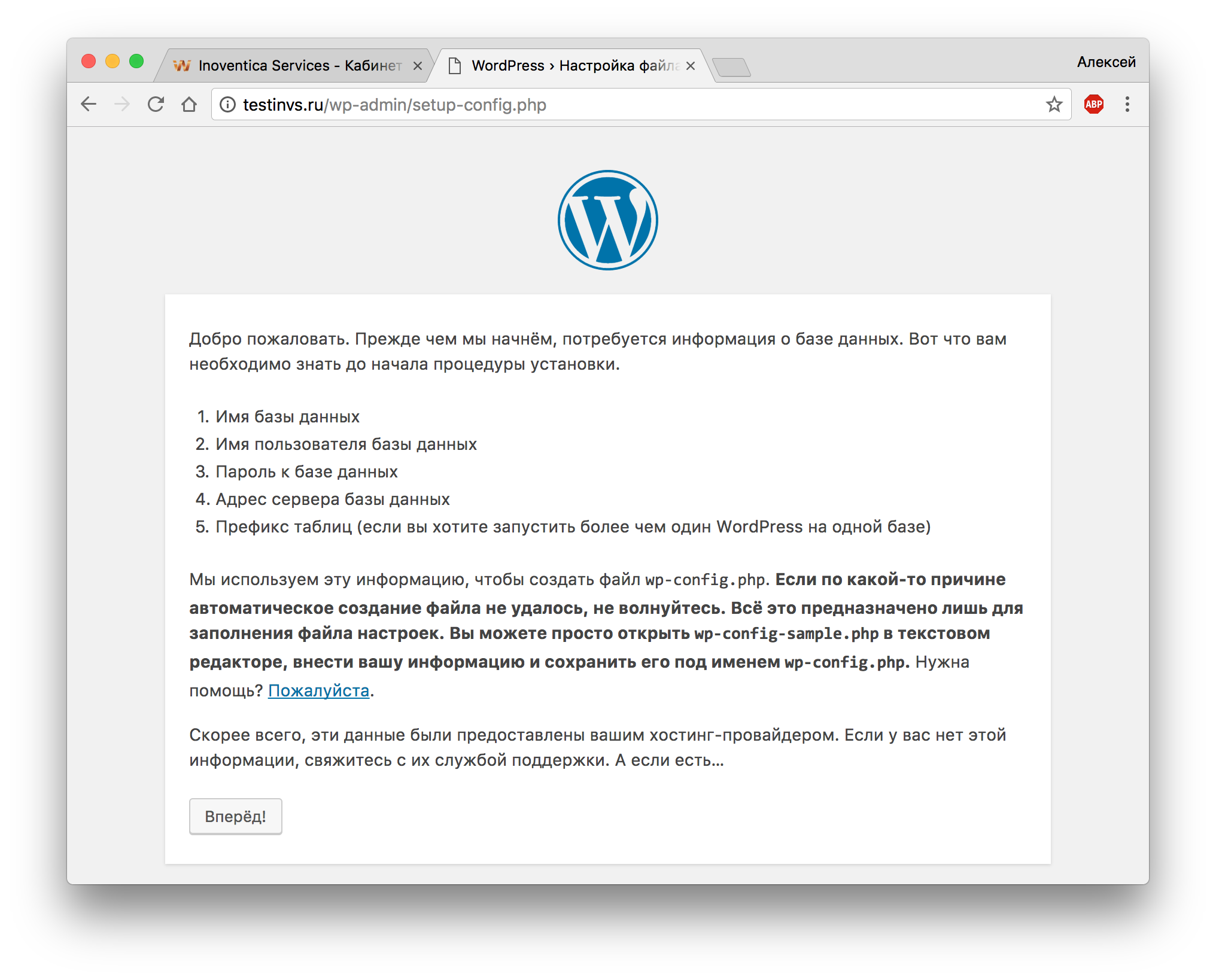
9) Далее вводите параметры базы данных. Если вы устанавливаете первый сайт, то база данных уже создана. Берите данные подключения на странице баз данных в Личном кабинете.
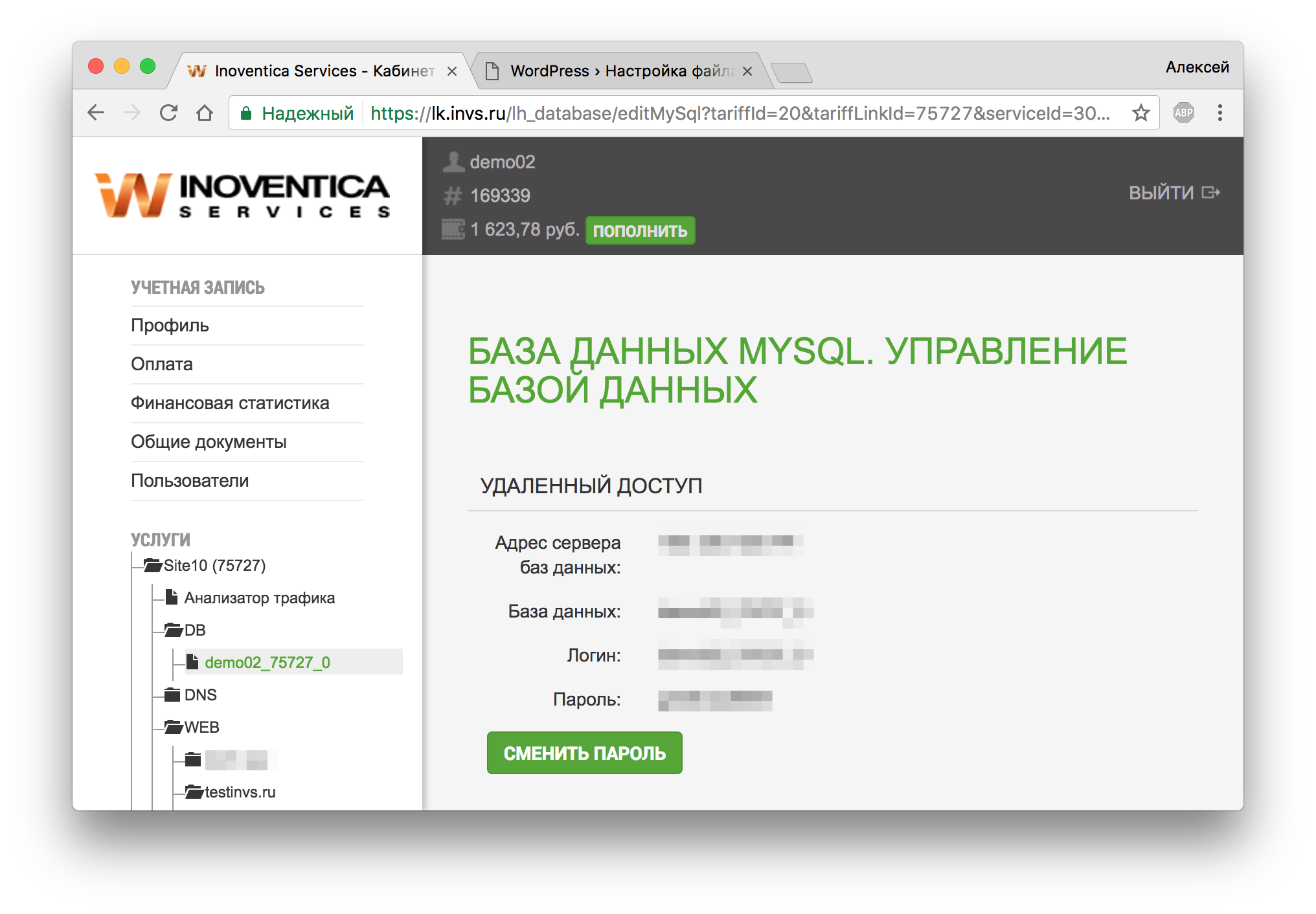
10) Вносите данные на страницу настройки базы данных CMS Wordpress.
Сервер базы данных — Адрес сервера баз данных;
Имя базы данных — База данных;
Имя пользователя — Логин;
Пароль — Пароль.
Префикс таблиц оставляйте без изменений.
Вводите и нажимайте кнопку “Отправить”
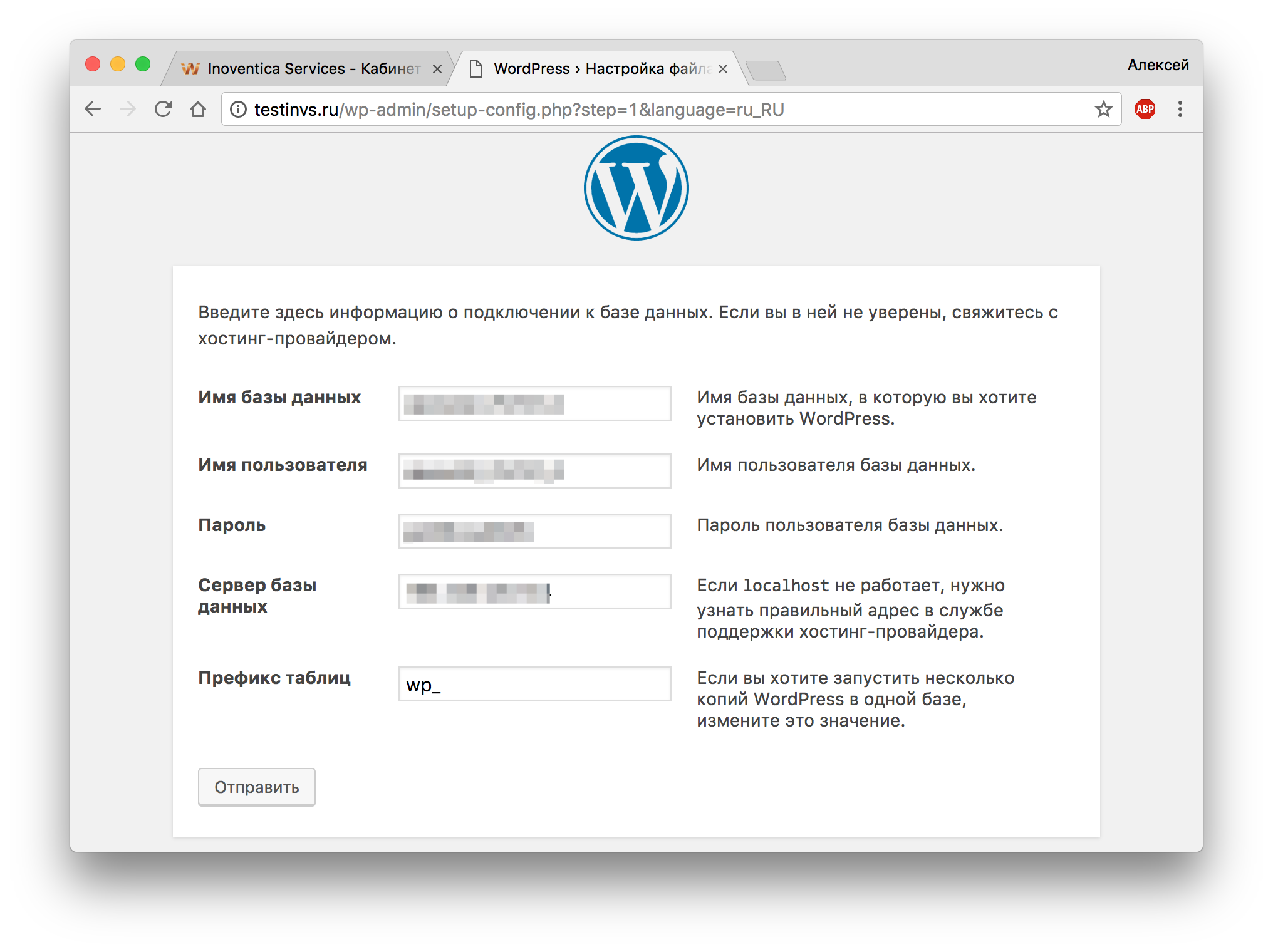
11) Если данные введены правильно, то появляется сообщение, как на скриншоте. Жмите “Запустить установку”
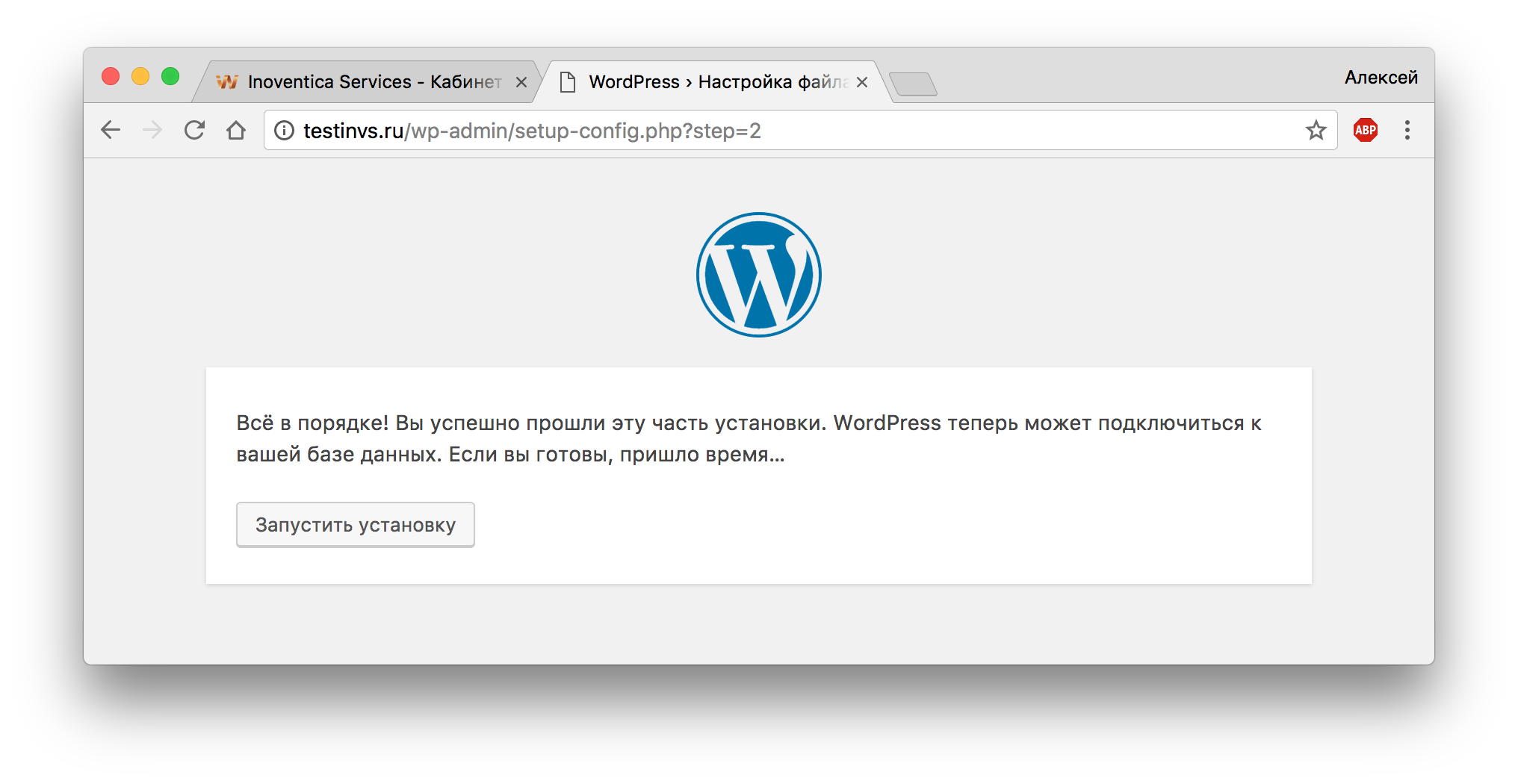
12) Введите название сайта, логин и пароль для доступа в панель администрирования, email для восстановления доступа к панели управления. Если вы не хотите, чтобы сайт индексировался поисковиками, то установите соответствующую галочку.
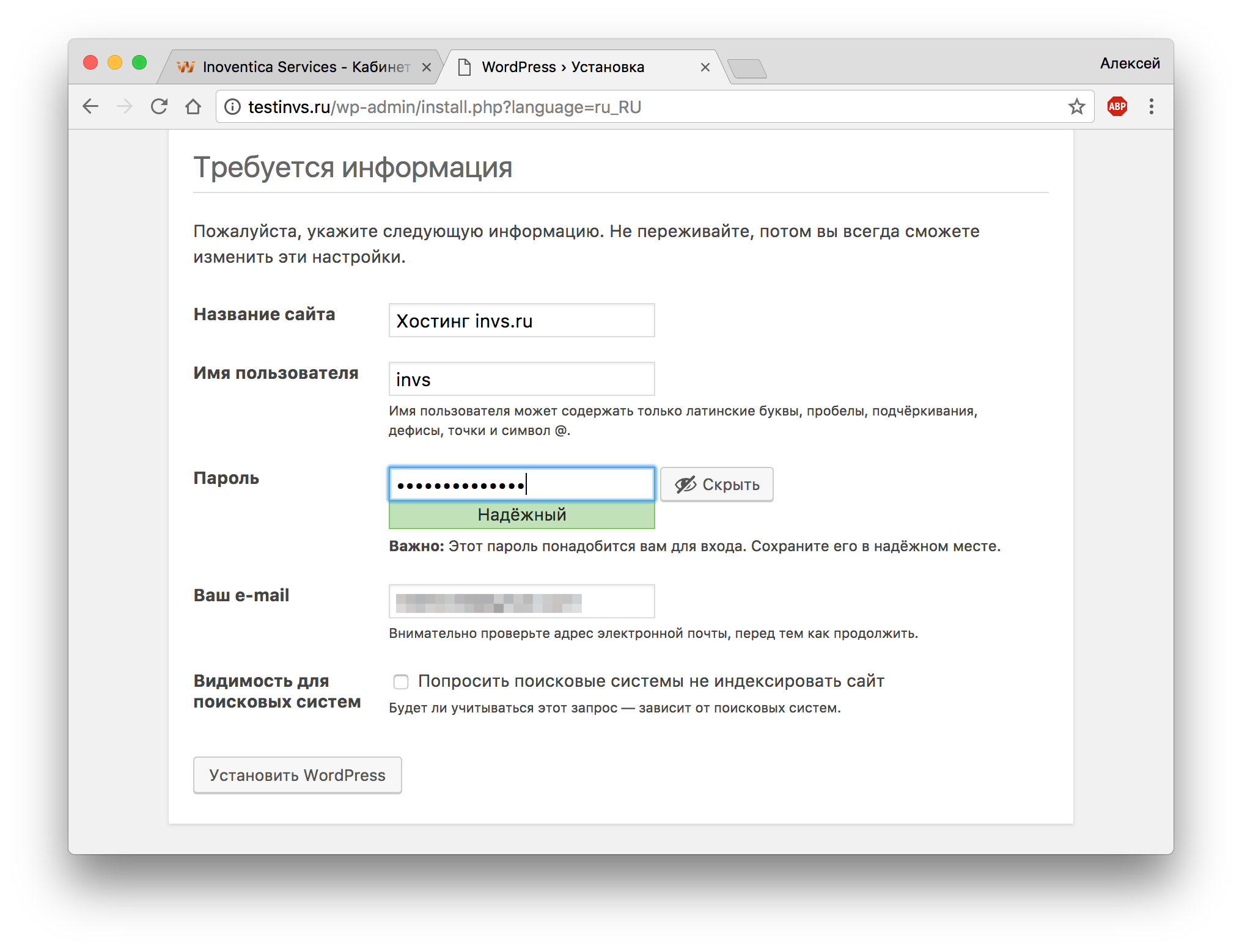
13) Появляется сообщение, что установка завершена. Нажмите кнопку “Войти”, введите логин и пароль. Теперь CMS Wordpress установлена.