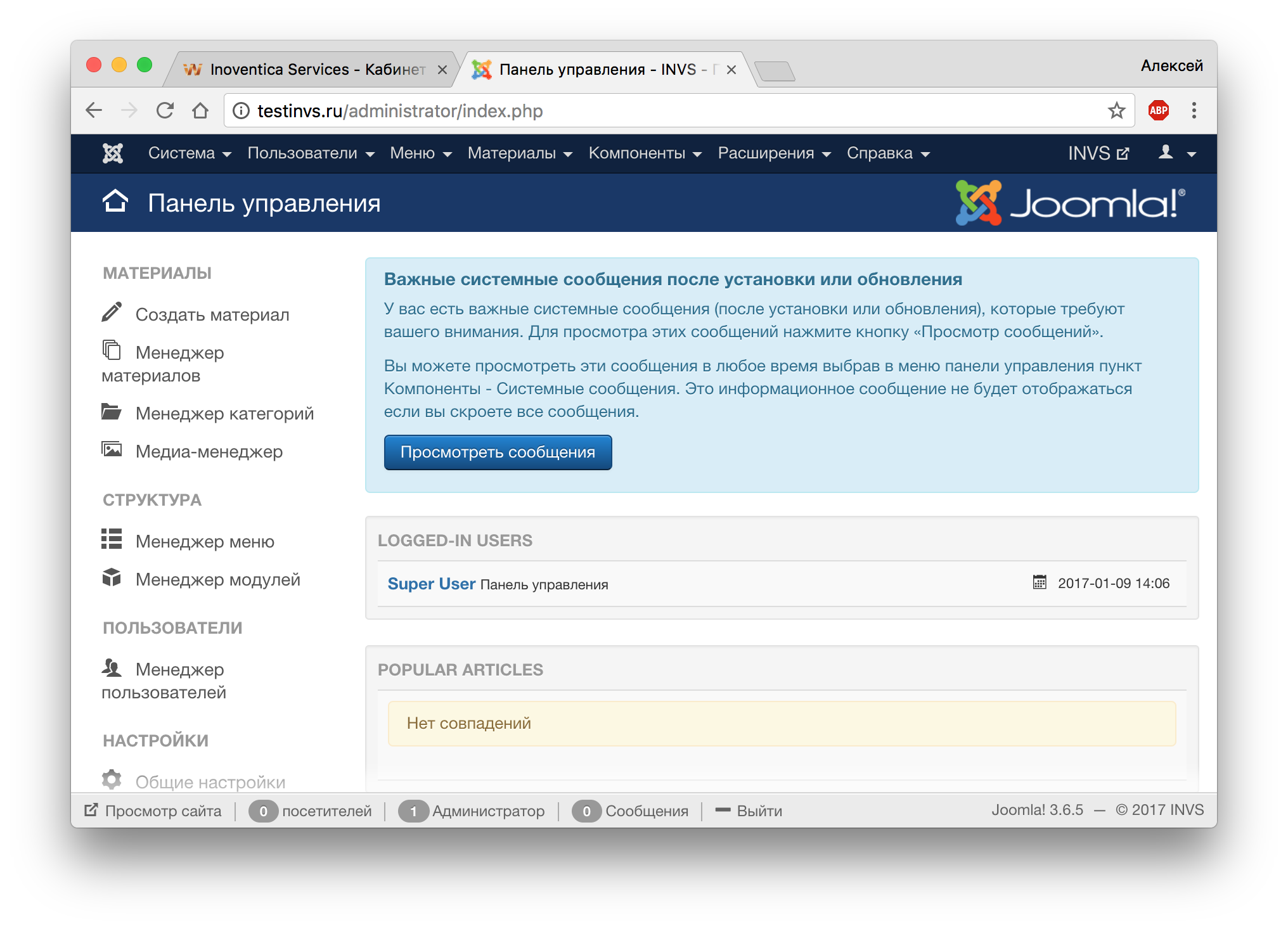КАБИНЕТ ЗАКРЫТ! Заказывайте услуги в https://bill.invs.ru/
Оглавление:
Установки CMS Joomla на хостинг по нашей инструкции займет 5-10 минут, специальных технических знаний для этого не потребуется:
Часть 1. Подготовка
1) Установить FTP-клиент на компьютер. Мы рекомендуем FileZilla.
2) Скачать последнюю версию Joomla с официального сайта. Выбираете версию CMS Joomla, жмете “View files”, на следующей странице жмете кнопку “Download now”.
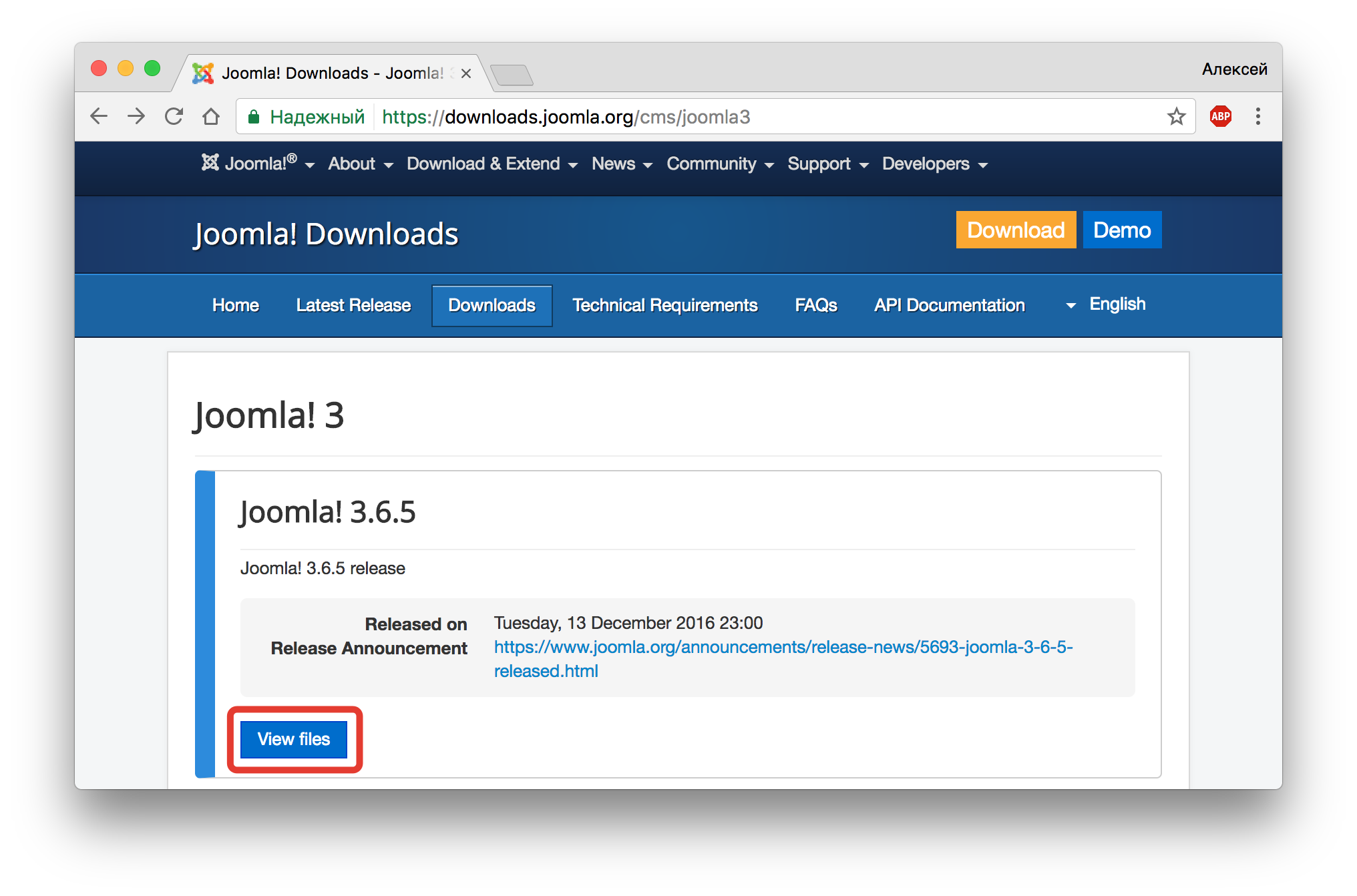
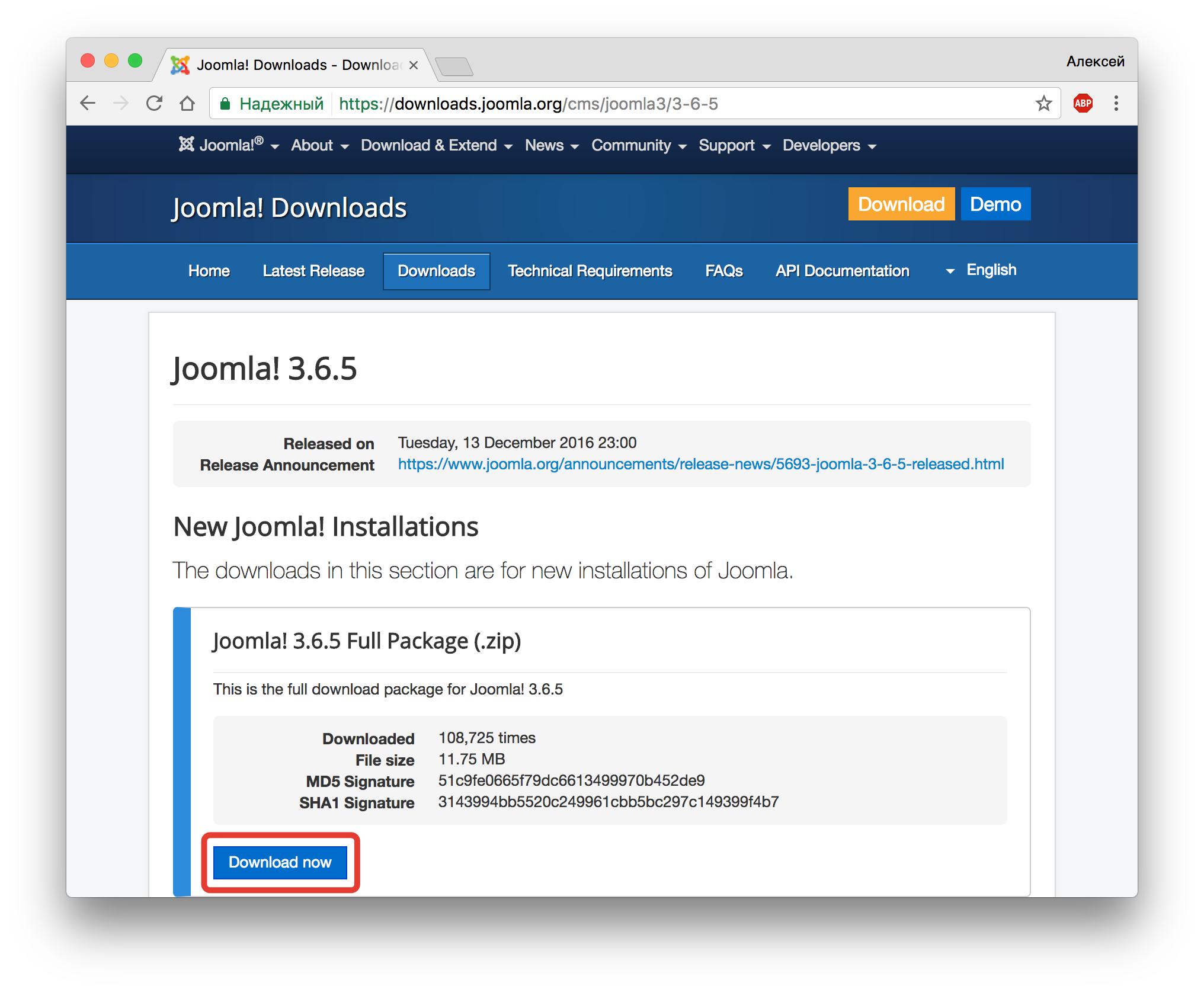
3) Подключиться к хостингу по FTP. Для этого возьмите доступны на странице сайтов в личном кабинете
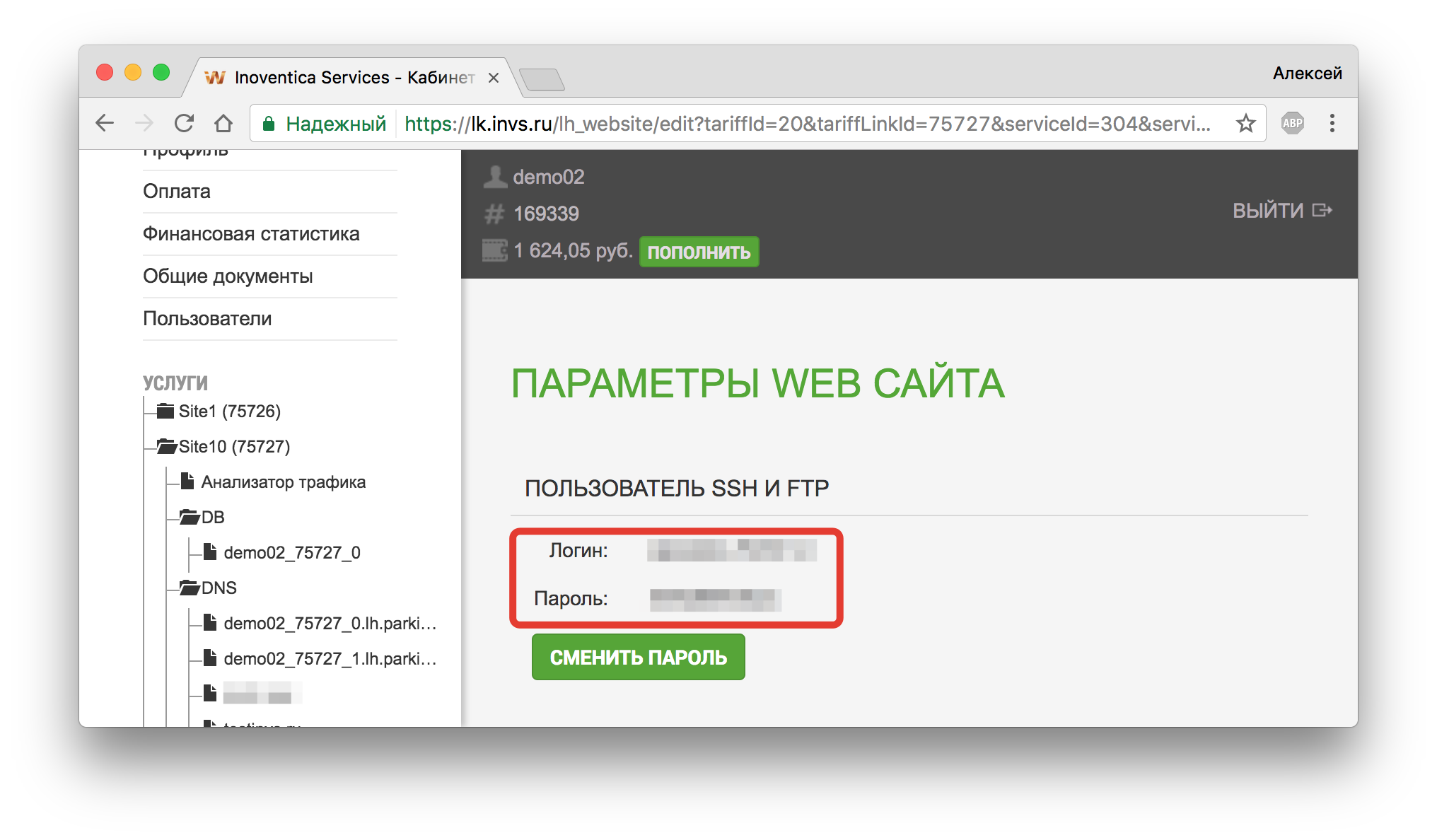
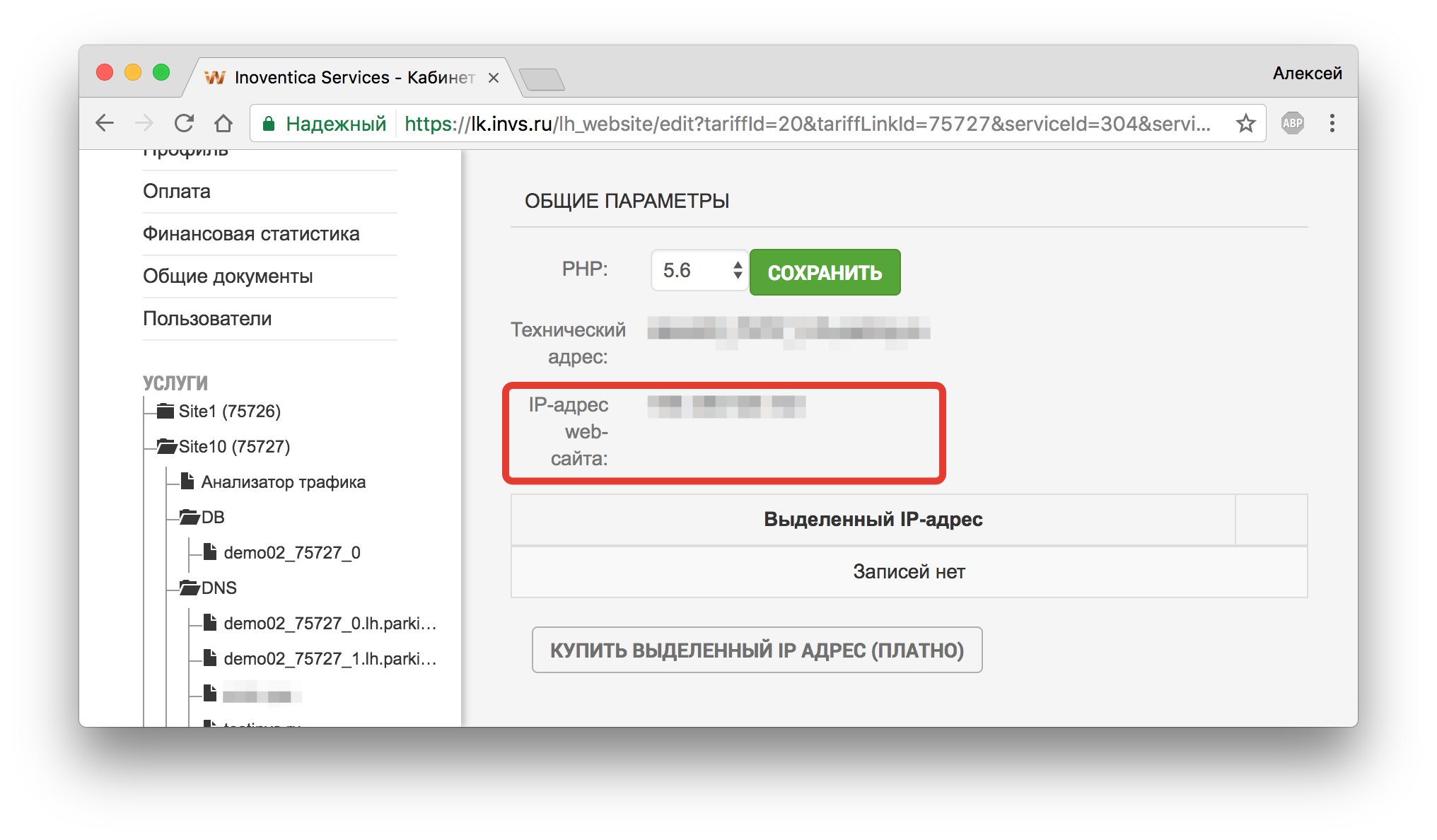
4) Откройте FTP-клиент, введите данные из Личного кабинета и подключитесь. В поле “Хост” вводите “IP-адрес web-сайта”, в поле “Имя пользователя” — “Логин”, в поле “Пароль” — “Пароль”
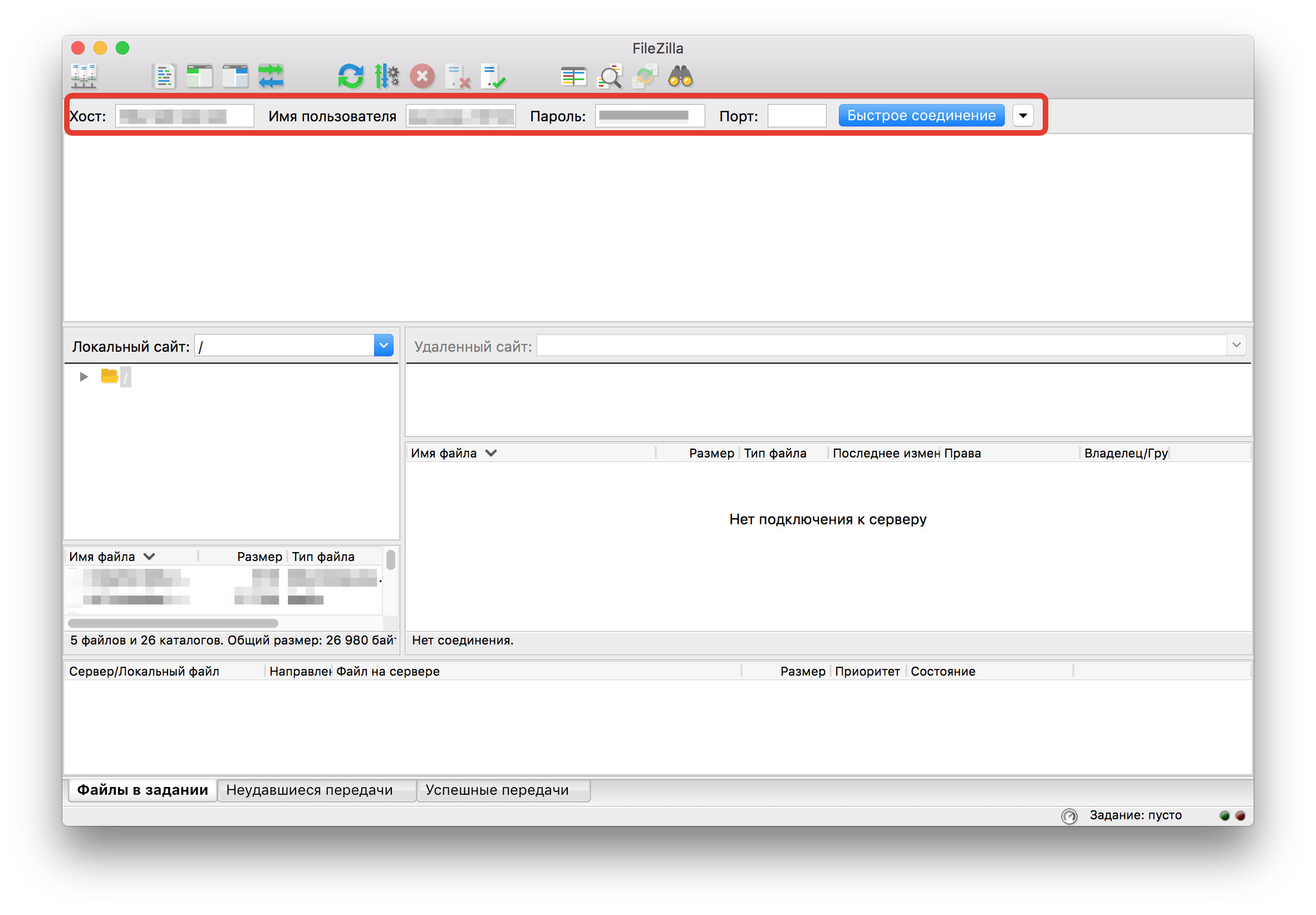
5) Появляется список папок, которые уже созданы, необходима папка “httpdock”
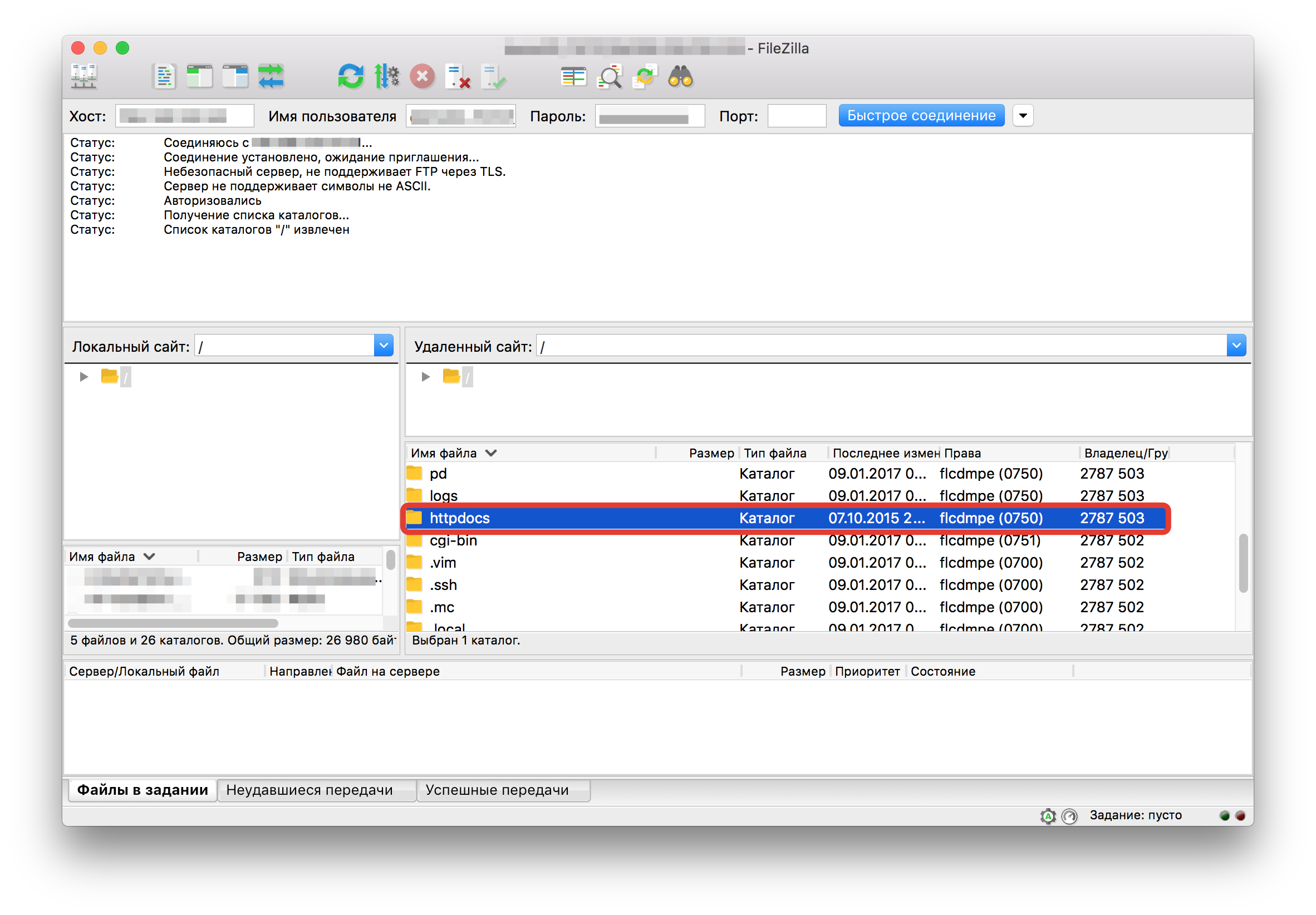
6) Зайдите в эту папку и переместите содержимое папки “Joomla”, которую скачали ранее, в папку “httpdock”, саму папку “Joomla” перемещать не нужно. Если вам нужна другая папка, в которую нужно поместить CMS Joomla, то создавайте ее в “httpdock” и уже в нее перемещайте содержимое папки Joomla. Этот процесс займет 5-7 минут.
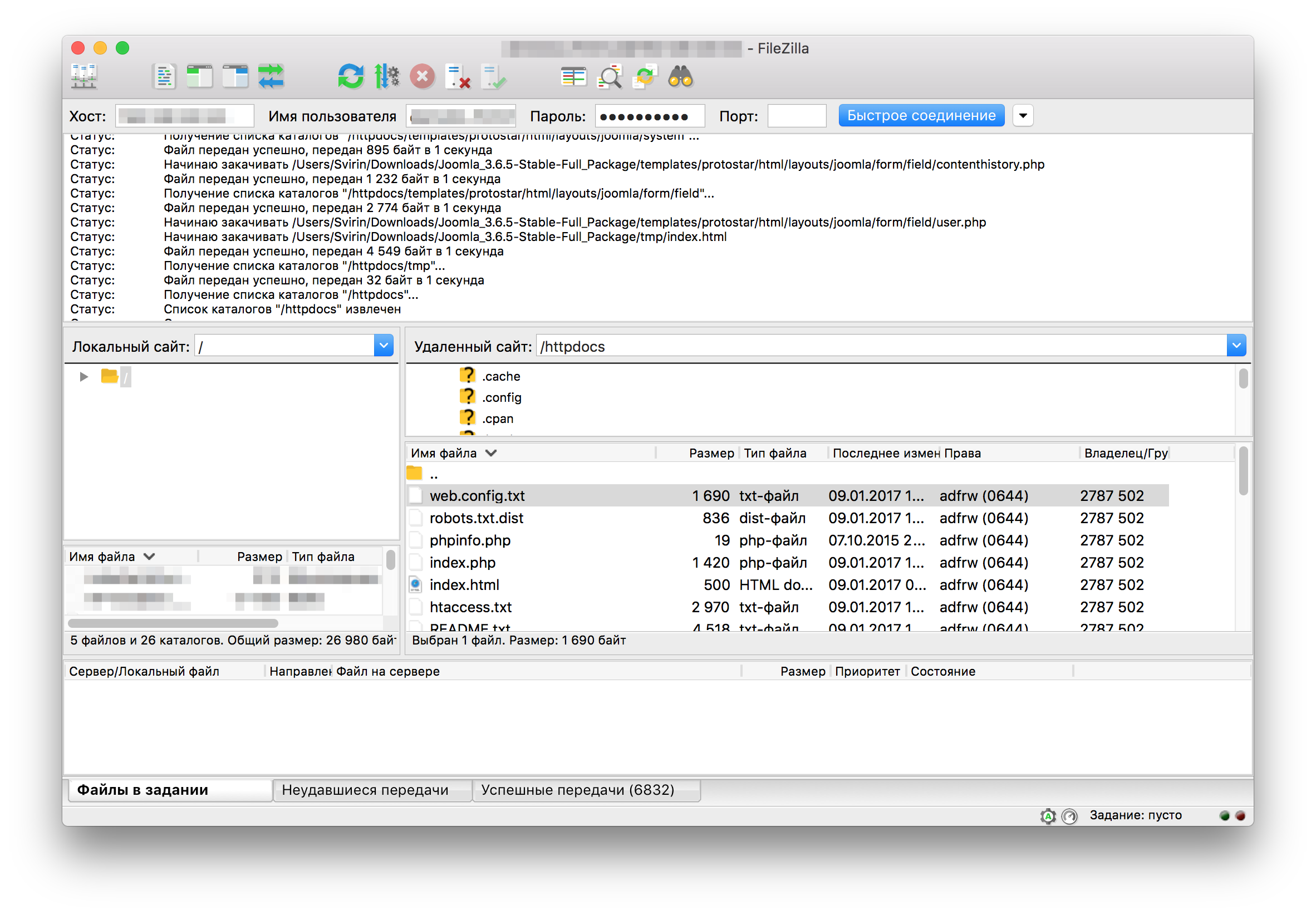
Часть 2. Настройка
7) Зайдите в браузере в панель установки Joomla
7.1) Если у вас нет домена или еще не обновлены параметры DNS, то вы заходите по техническому адресу, который выдается каждому клиенту. Адрес технического домена возьмите в личном кабинете на странице с технической информацией о хостинге.
Введите данный адрес в браузере http://ТЕХНИЧЕСКИЙДОМЕН/
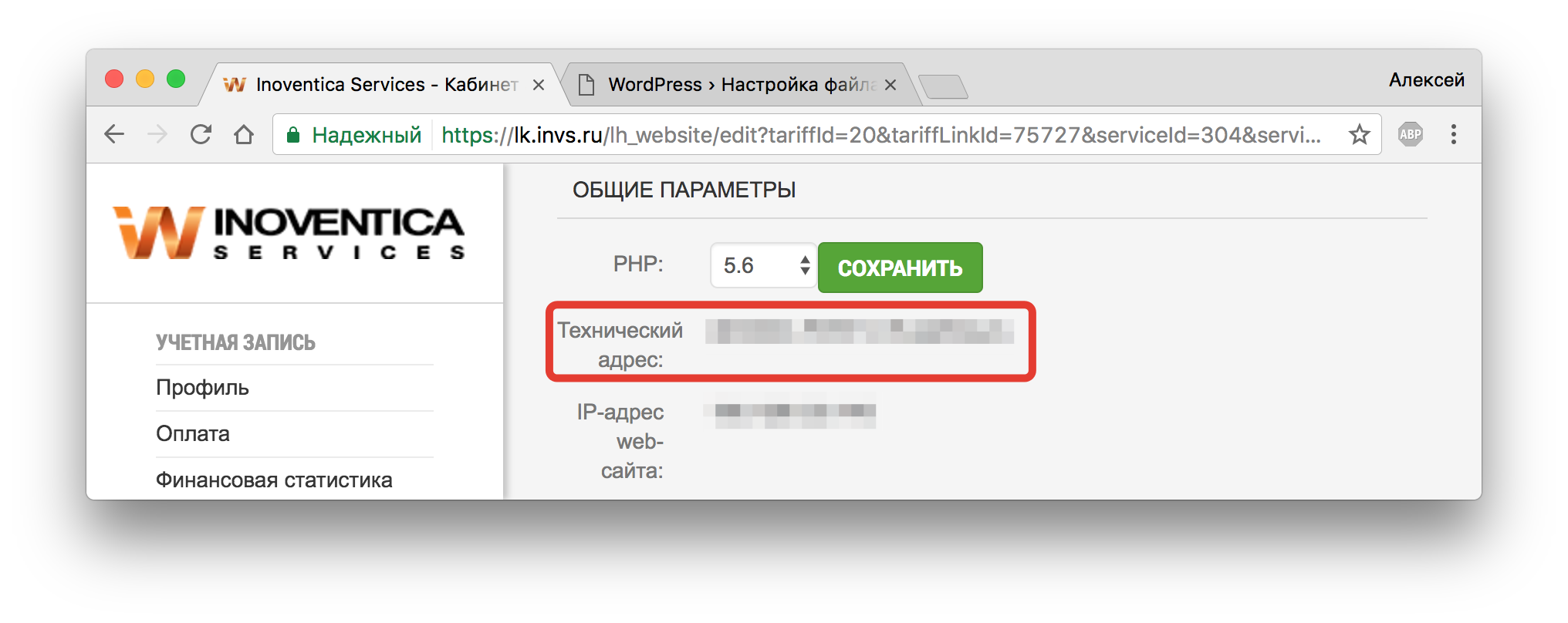
Можете купить домен в нашей компании, воспользуйтесь этой инструкцией.
7.2) Если уже есть домен, но он не подключен к хостингу, воспользуйтесь инструкцией по подключению домена к хостингу (ссылка). Далее переходите к пункту 7.1
7.3) Если уже подключен домен и обновились DNS, заходите по адресу в браузере http://ВАШДОМЕН/
8) Вам открывается стартовая страница настройки CMS. Заполняете все данные и жмете “Далее”.
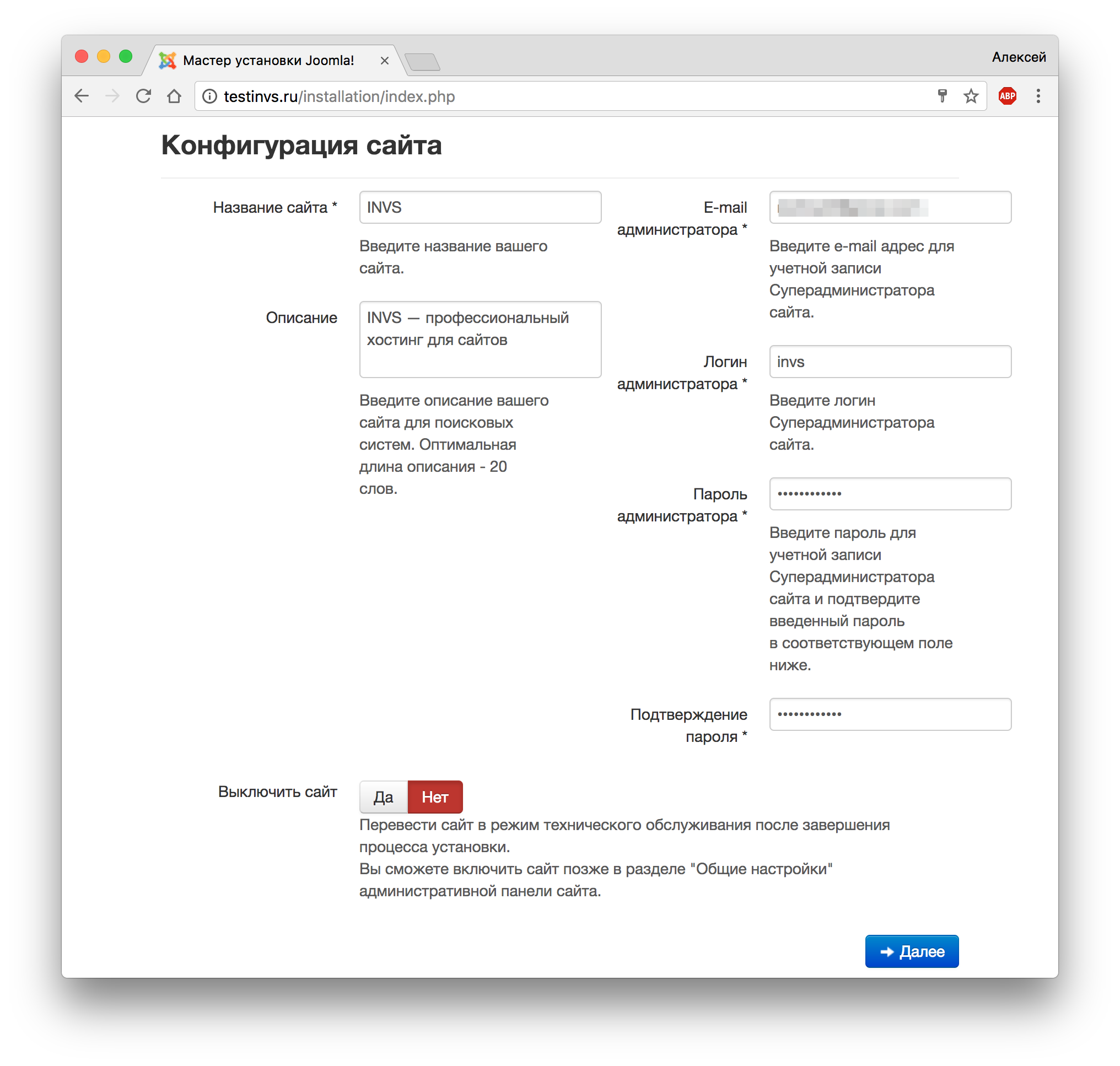
9) Идете в личный кабинет за параметрами для базы данных.
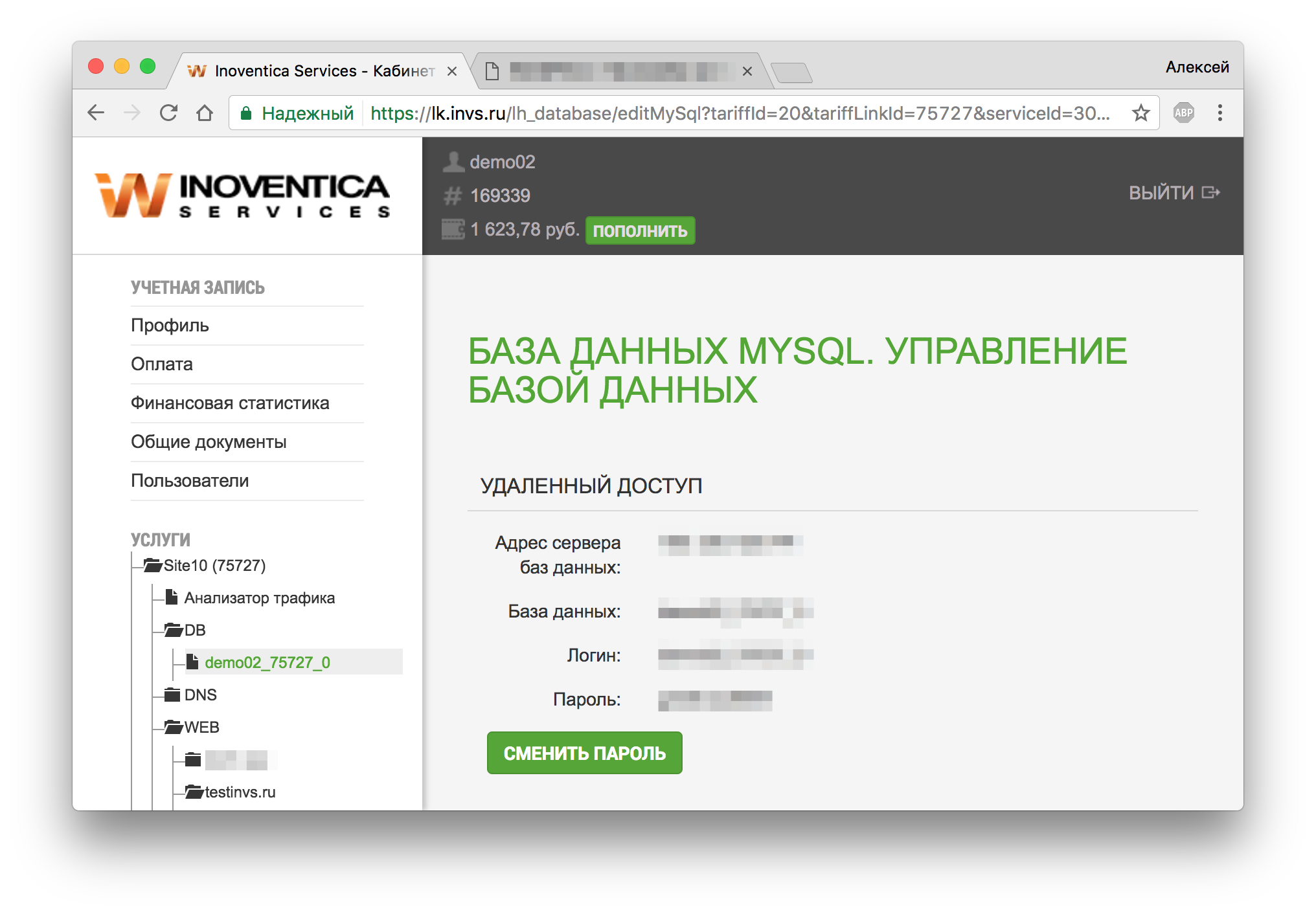
10) Заполняете данные на странице установки CMS Joomla.
Тип базы данных — оставляйте MySQLi
Имя сервера базы данных — значение “Адрес сервера баз данных”
Имя пользователя — значение “Логин”
Пароль — значение “Пароль”
Имя базы данных — значение “База данных”
Префикс таблиц — оставляйте таким, который предлагает система.
Жмите “Далее”
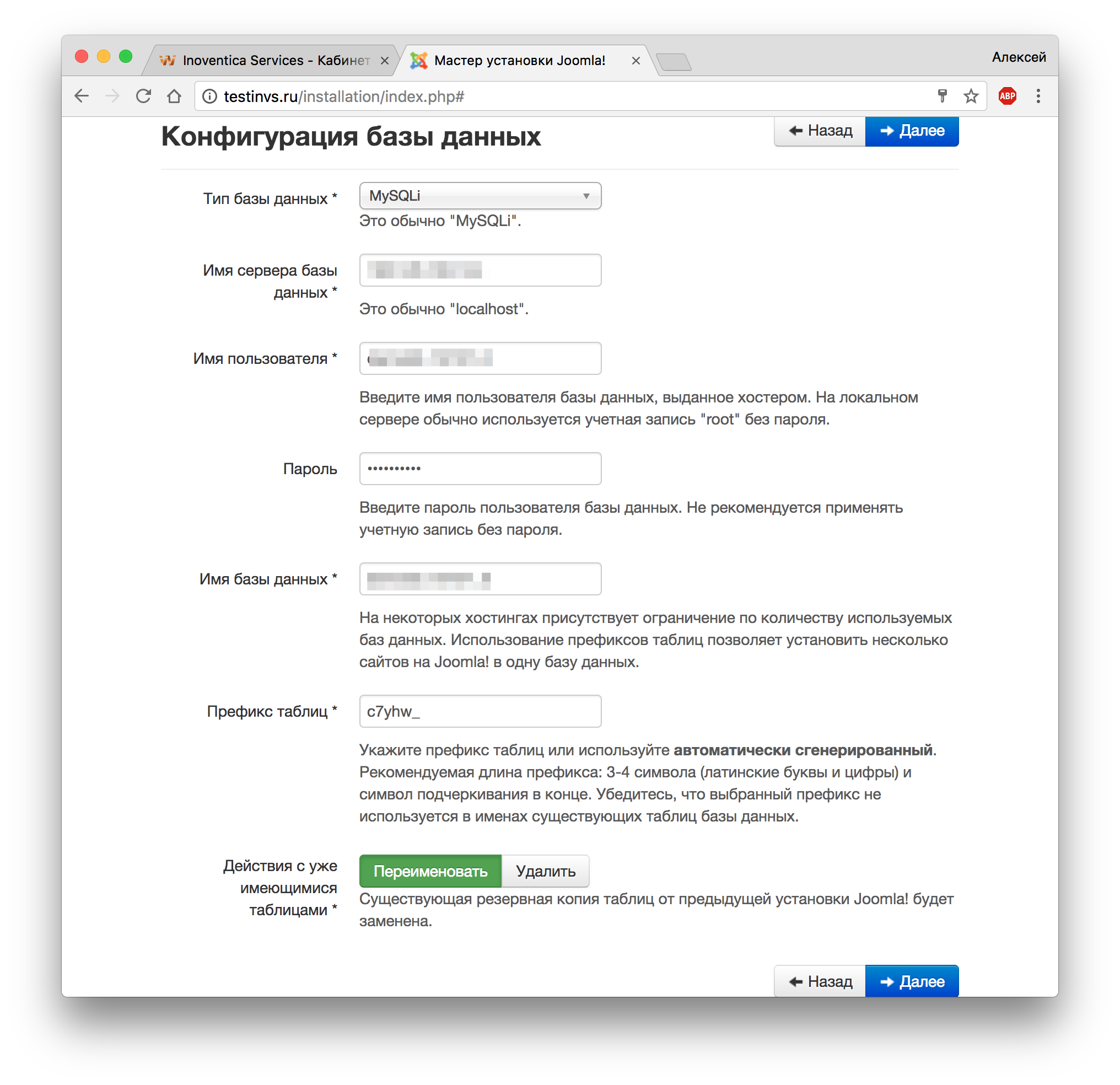
11) Подтверждайте введенные данные и жмите “Установка”. Начнется установка CMS.
После установки система предложит установить Язык. Если нужно установить русский язык, следуйте дальше по инструкции. Если предпочитаете работать с английской версией, переходите к пункту 15 (якорь на пункт)
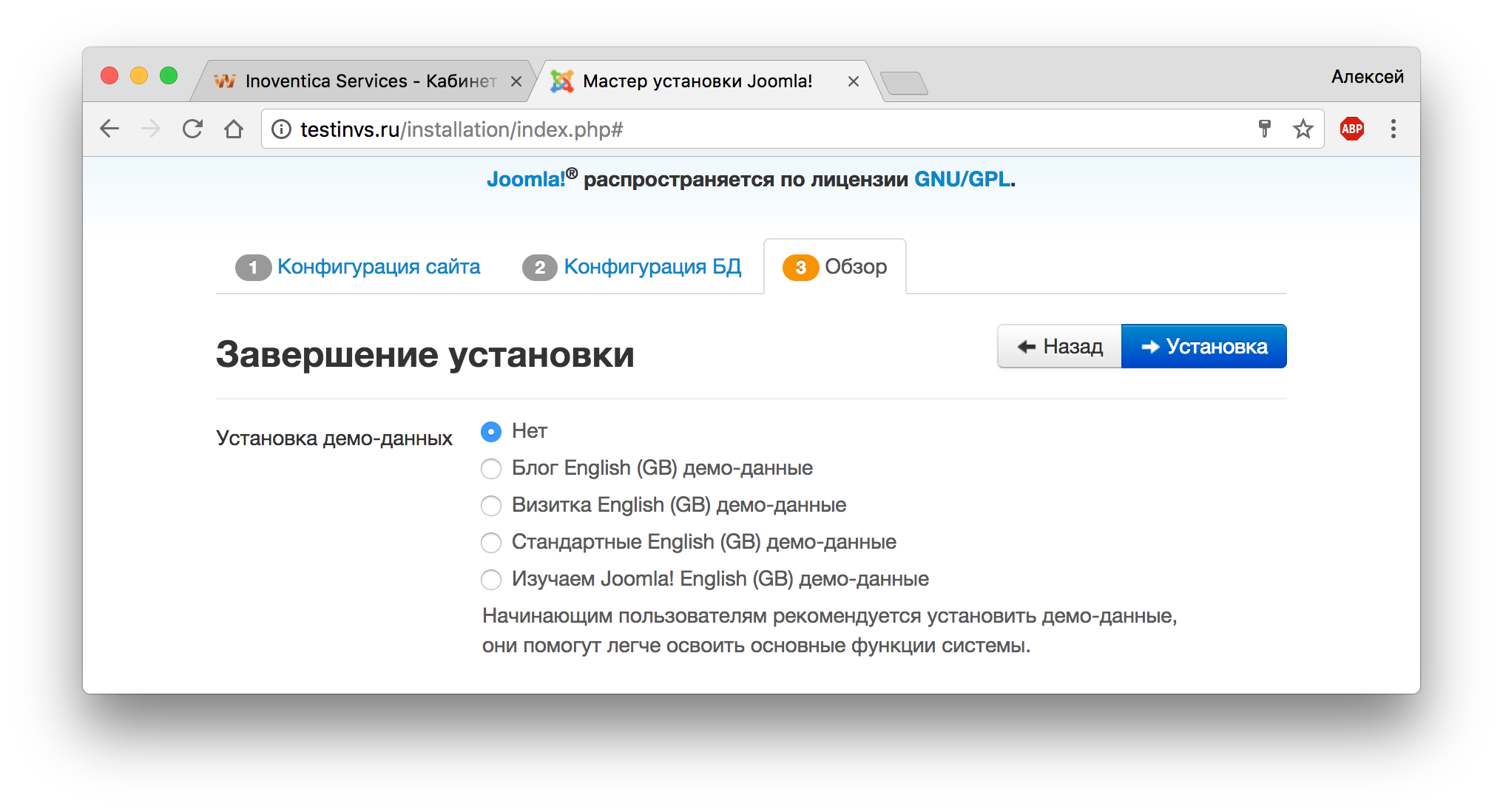
12) Для установки русского языка жмете “Установка языковых пакетов”
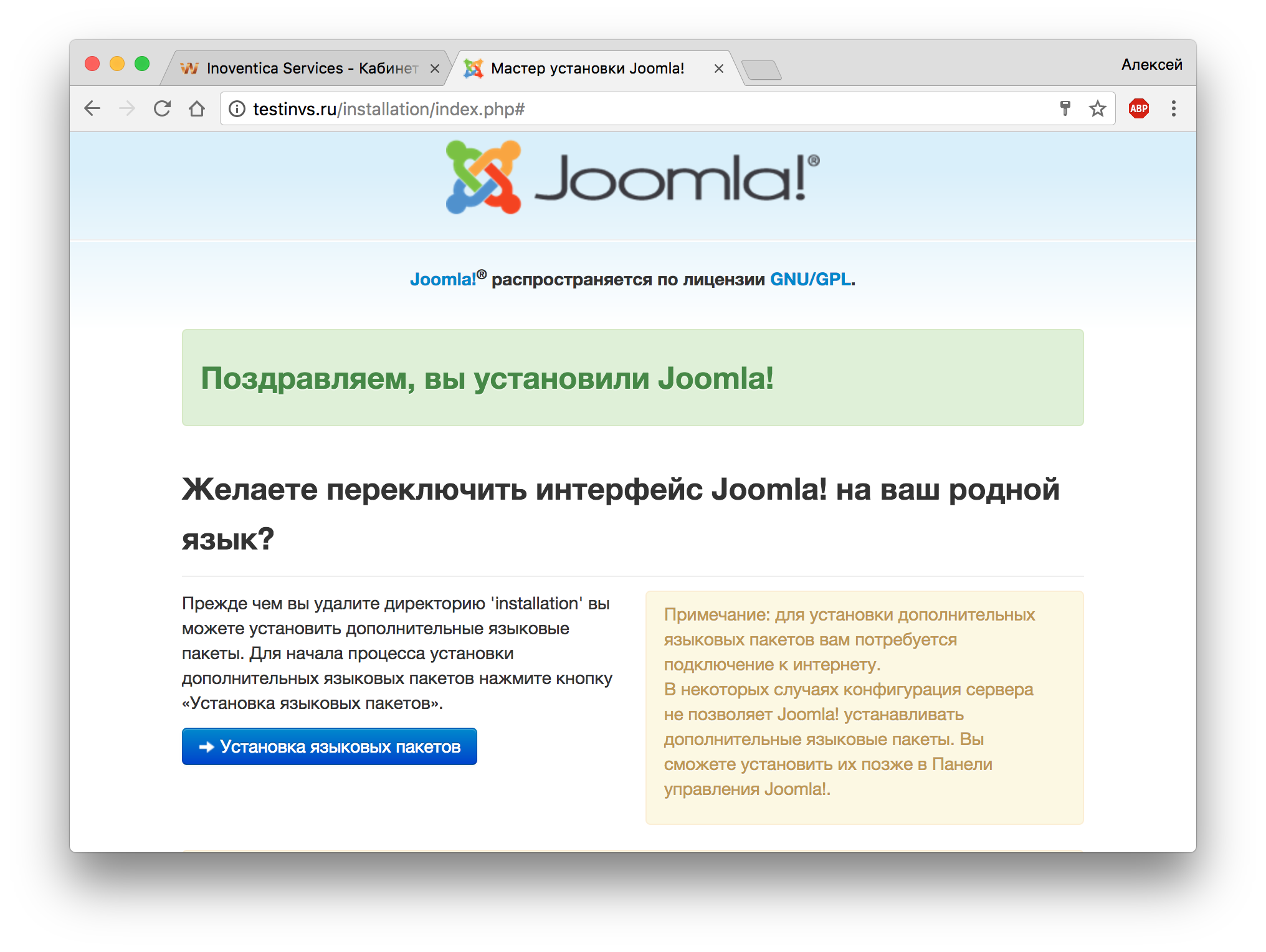
13) Выбираете русский язык списка и переходите далее.
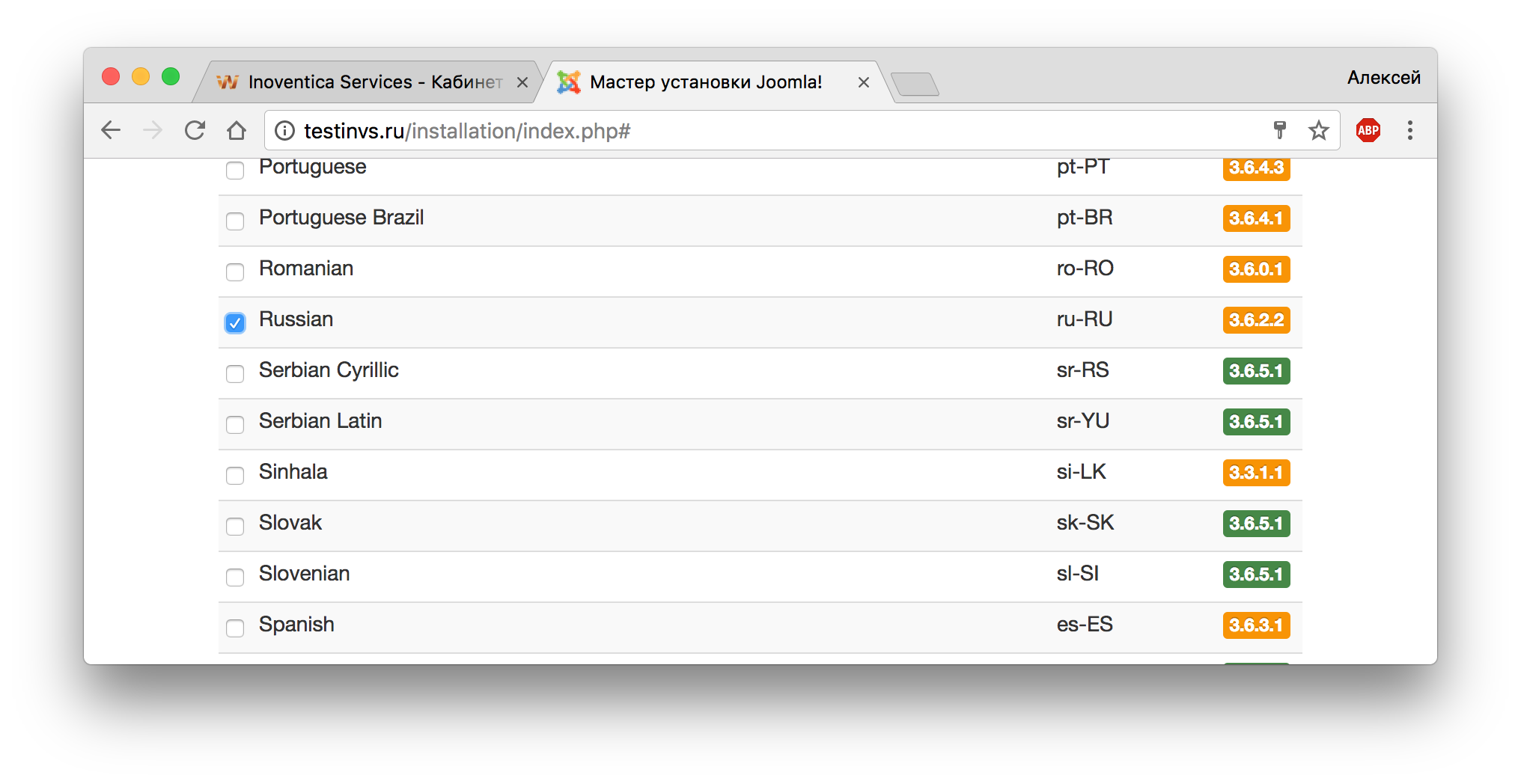
14) Выбираете языком панели управления и сайта по умолчанию — “Русский” и переходите далее.
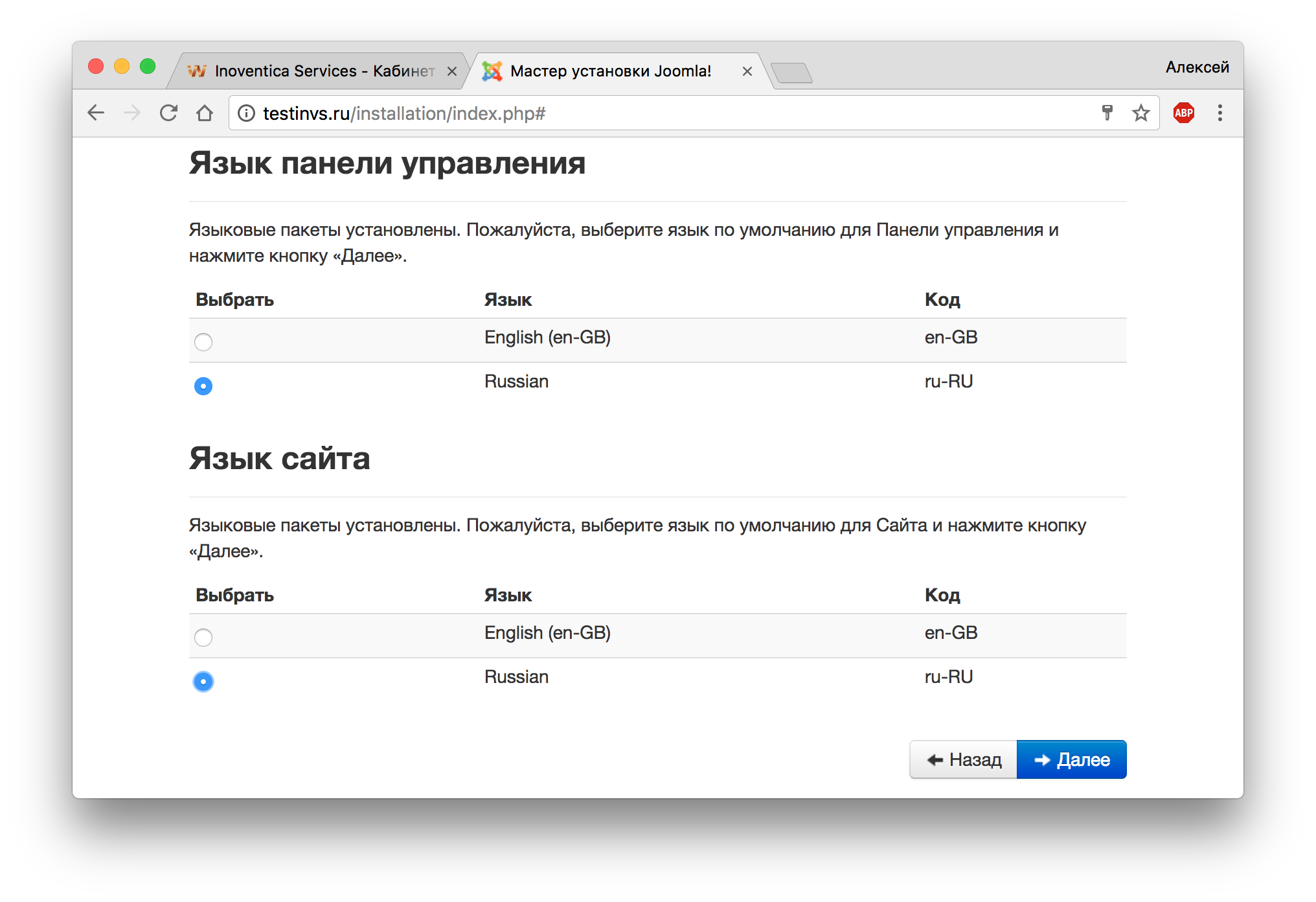
15) На этом экране удаляете папку “installation”, нажав на соответствующую кнопку.
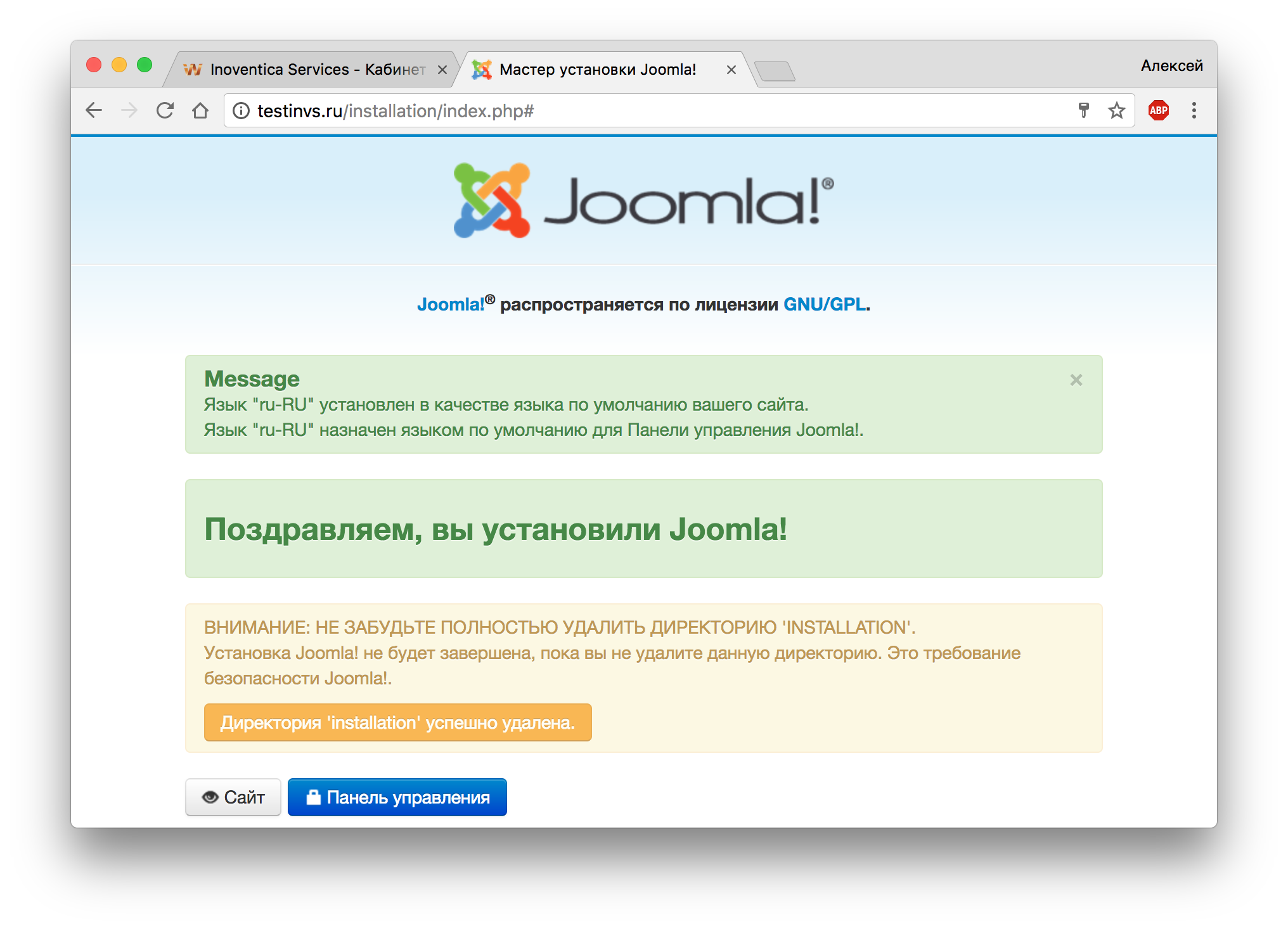
16) Жмете кнопку “Панель управления”, вводите логин и пароль и попадаете в панель управления сайтом.