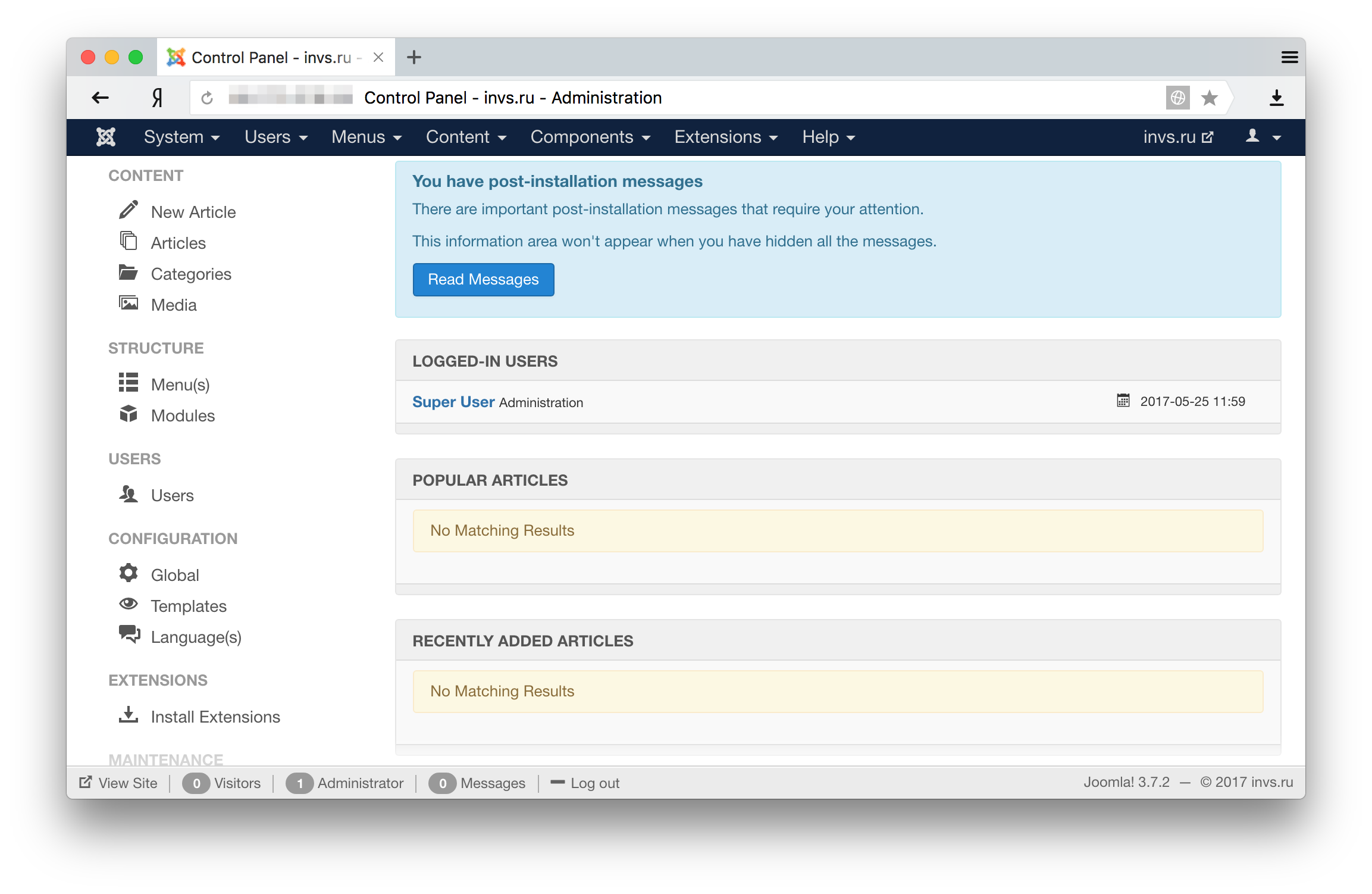КАБИНЕТ ЗАКРЫТ! Заказывайте услуги в https://bill.invs.ru/
Эта инструкция поможет установить CMS Joomla на виртуальный сервер с операционной системой CentOS 7.
1.) Установите на виртуальный сервер стек LAMP. Инструкция по установке.
2.) Перед началом установки обновите пакеты операционной системы:
sudo yum update -y
3.) Далее приступаем к созданию и настройке базы данных для сайта:
mysql -u root -p
4.) Создаем базу данных, назначайте имя, у нас это joomla:
CREATE DATABASE joomla;
5.) Создаем пользователя базы данных (invsru) и задаем ему пароль (qwerty):
CREATE USER 'invsru'@'localhost' IDENTIFIED BY 'qwerty';
6.) Даем пользователю (invsru) права на базу данных (joomla):
GRANT ALL PRIVILEGES ON joomla.* TO 'invsru'@'localhost';
7.) Сохраняем права:
FLUSH PRIVILEGES;
8.) Выходим из настройки базы данных для joomla:
exit
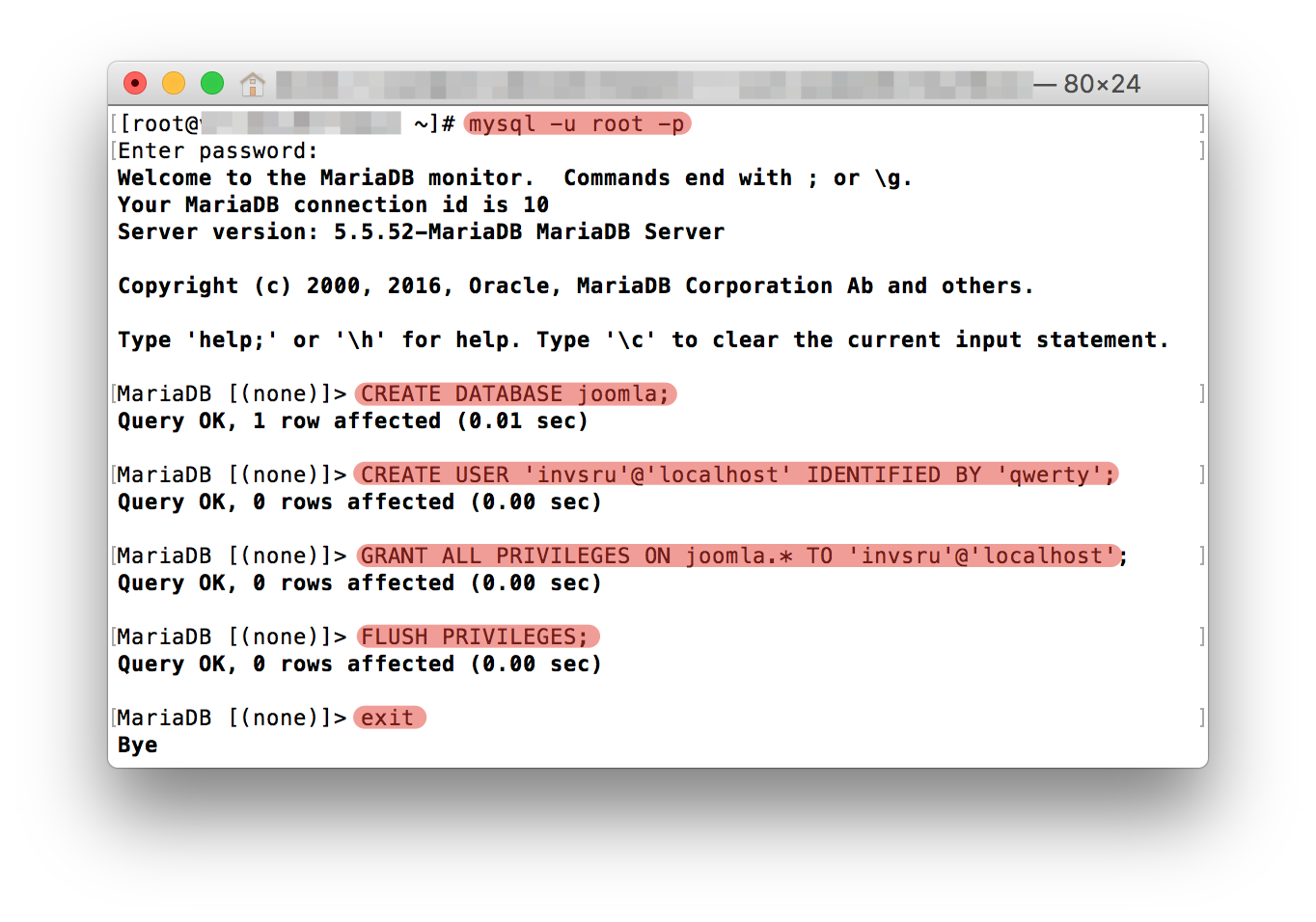
9.) Перезапускаем Apache:
sudo service httpd restart
10.) Теперь открываем порт 80 и 443 для соединений:
firewall-cmd --permanent --zone=public --add-service=http
firewall-cmd --permanent --zone=public --add-service=https
firewall-cmd --reload
11.) Устанавливаем программы wget, unzip и nano, они нам будут нужны для дальнейшей установки
sudo yum install wget unzip nano -y
12.) Переходим в папку, куда скачаем архив с CMS:
cd /tmp
13.) Скачиваем актуальный архив с CMS, актуальную версию можно посмотреть по этой ссылке, вам нужно будет поменять только версию в команде:
wget https://github.com/joomla/joomla-cms/releases/download/3.7.2/Joomla_3.7.2-Stable-Full_Package.zip
14.) Создаем папку для сайта, тут можно указать свое название папки, это нужно будет учесть в дальнейшей установке:
mkdir -p /var/www/html/joomla
15.) Разархивируйте скачанный архив в созданную только что папку, не забудьте про папку назначения и версию joomla:
sudo unzip -q Joomla_3.7.2-Stable-Full_Package.zip -d /var/www/html/joomla
16.) Выдаем права на папку для редактирование под текущим пользователем:
chown -R $USER:$USER /var/www/html/joomla
chmod -R 755 /var/www/html/joomla
17.) Теперь открывайте установщик joomla в браузере для продолжения, если вы изменили папку установки, нужно будет ее указать в ссылке:
http://ip_адрес_vps/joomla
18.) Если все сделано правильно, откроется страница установки, где нужно ввести название сайта, логин и пароль администратора.
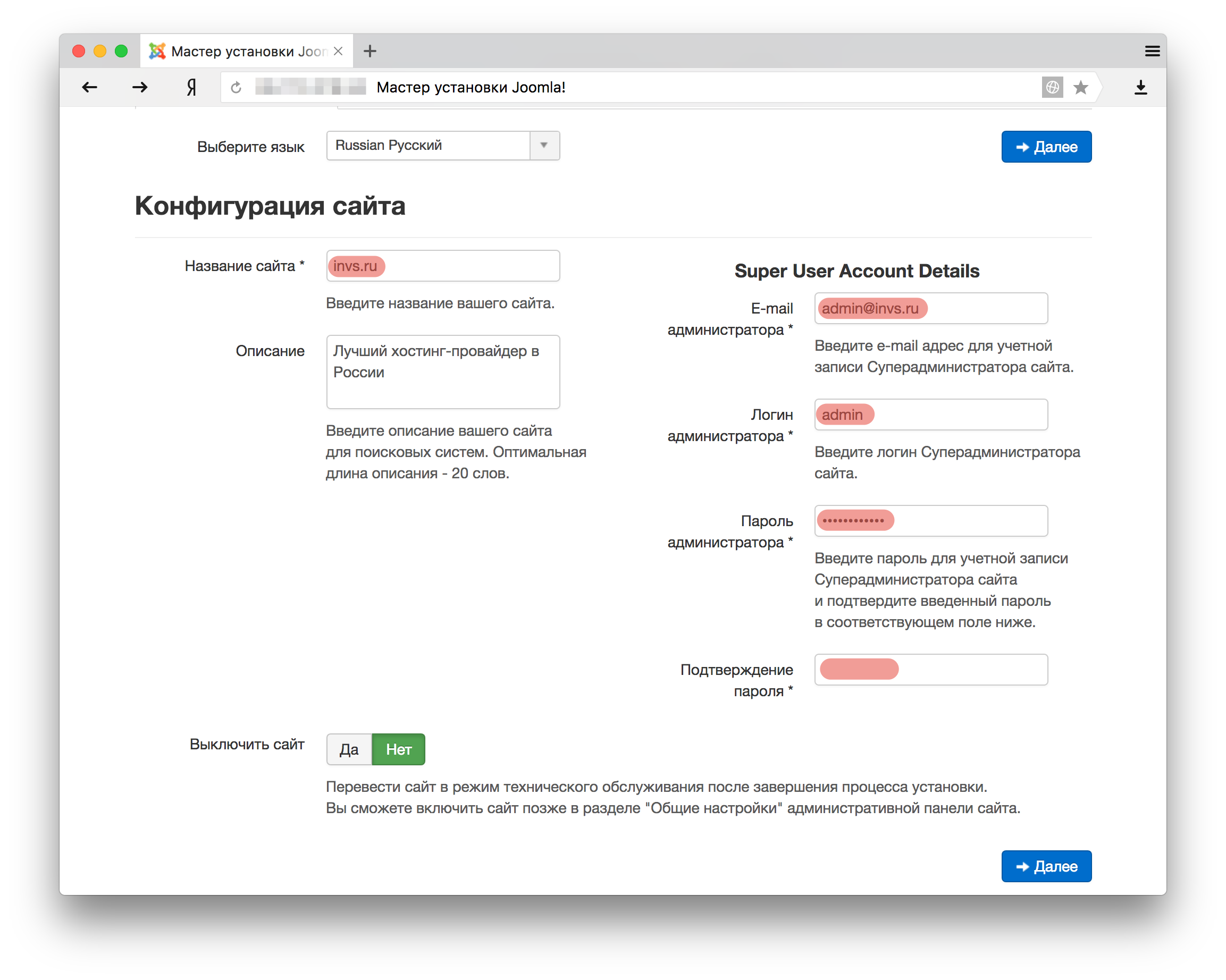
19.) Далее вводите параметры базы данных, которые указывали в самом начале установки.
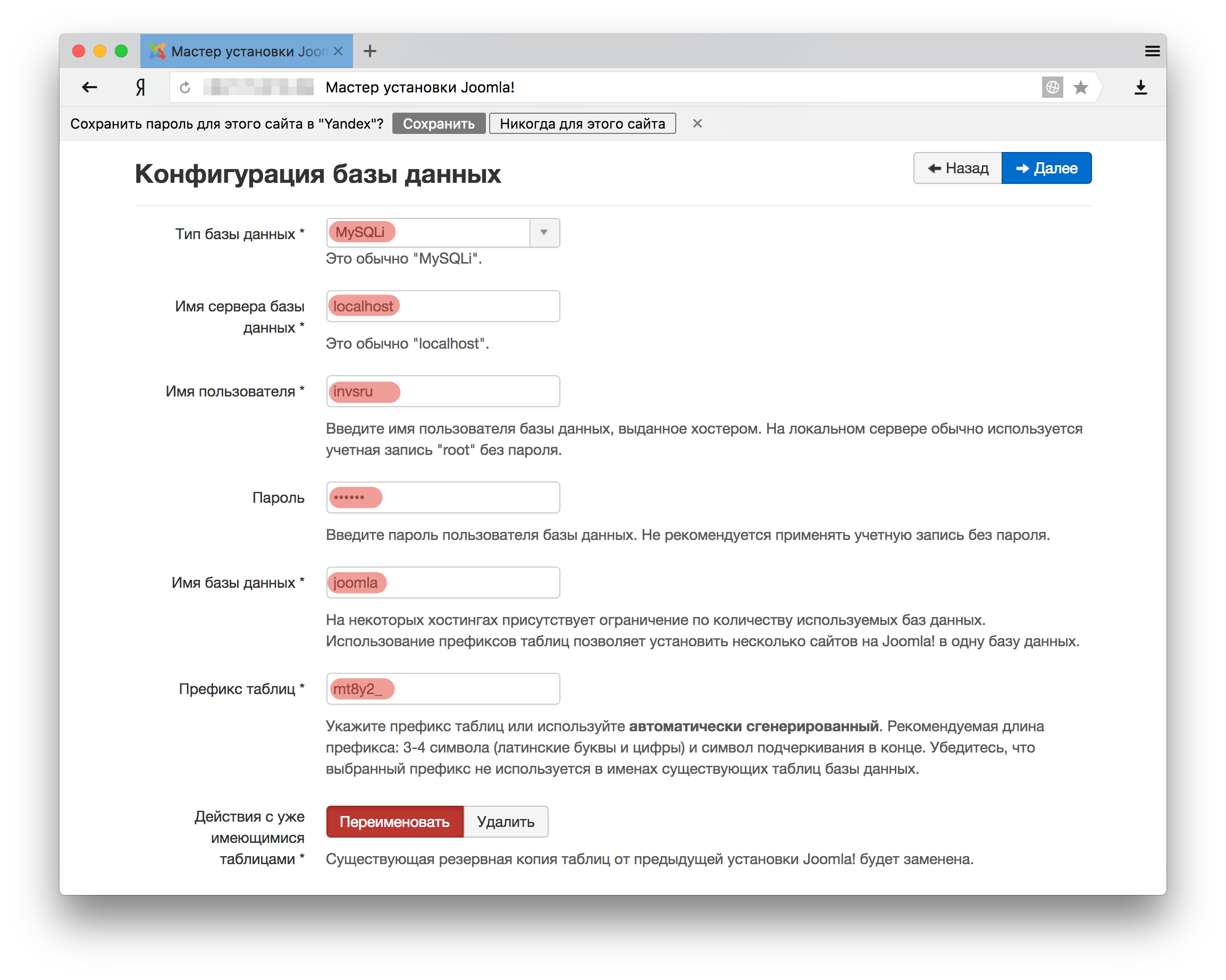
20.) Задавайте настройки для FTP доступа.
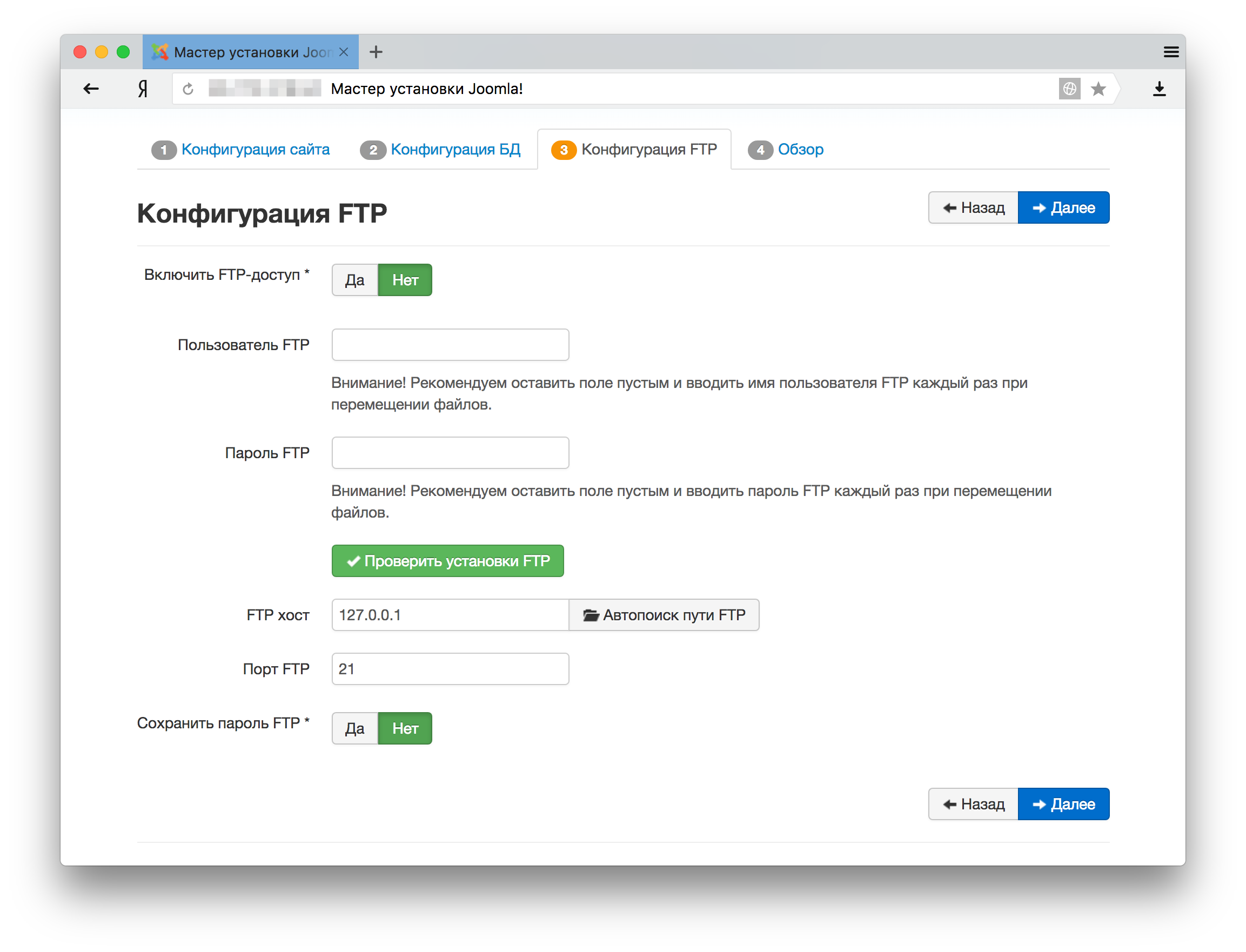
21.) Окончательно подтверждайте все параметры и запускайте установку.
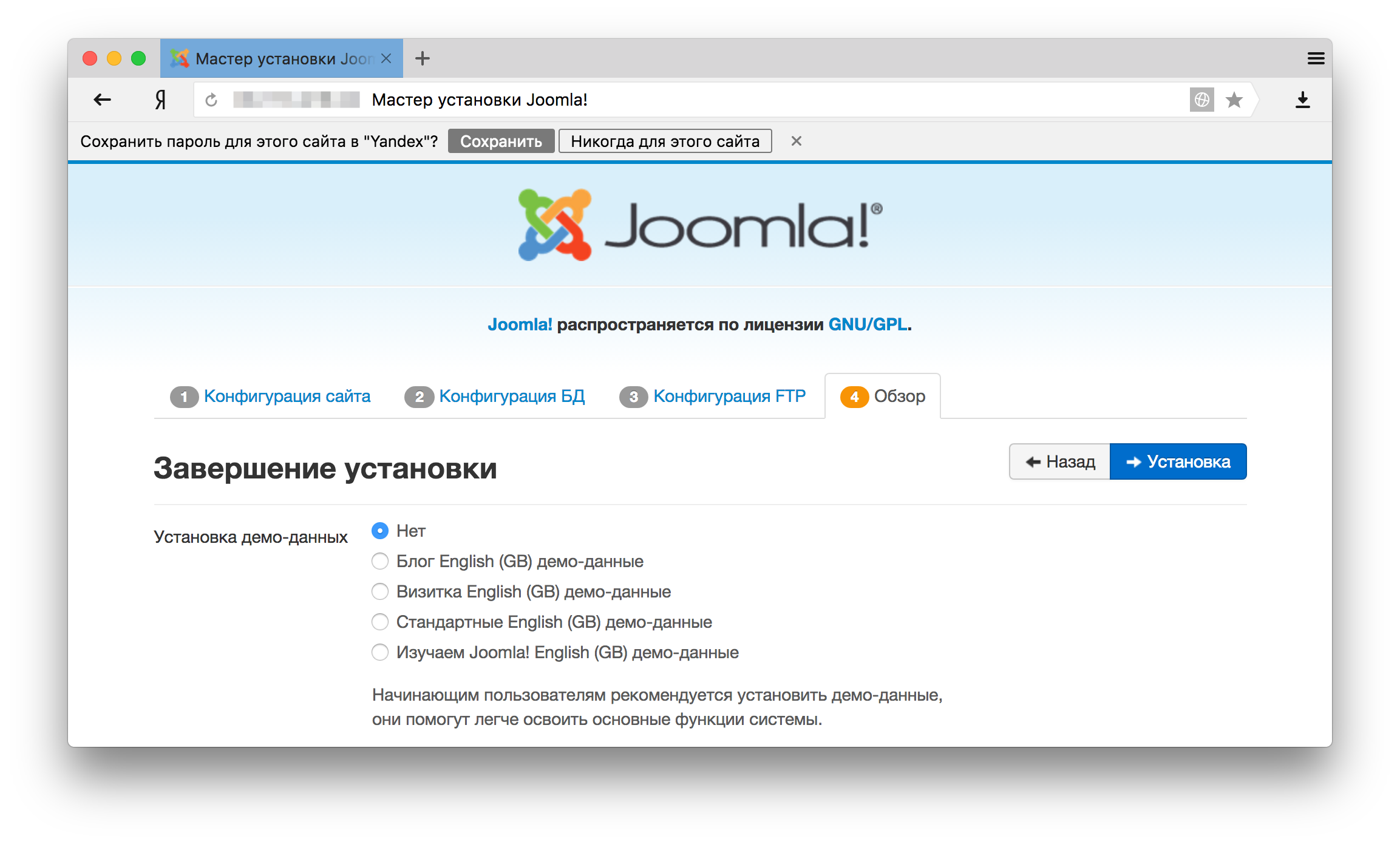
22.) После установки нужно удалить папку установки и сформировать конфигурационный файл. Удаляйте папку установки, не забывайте указывать свою папку, куда была установлена CMS:
rm -rf /var/www/html/joomla/installation
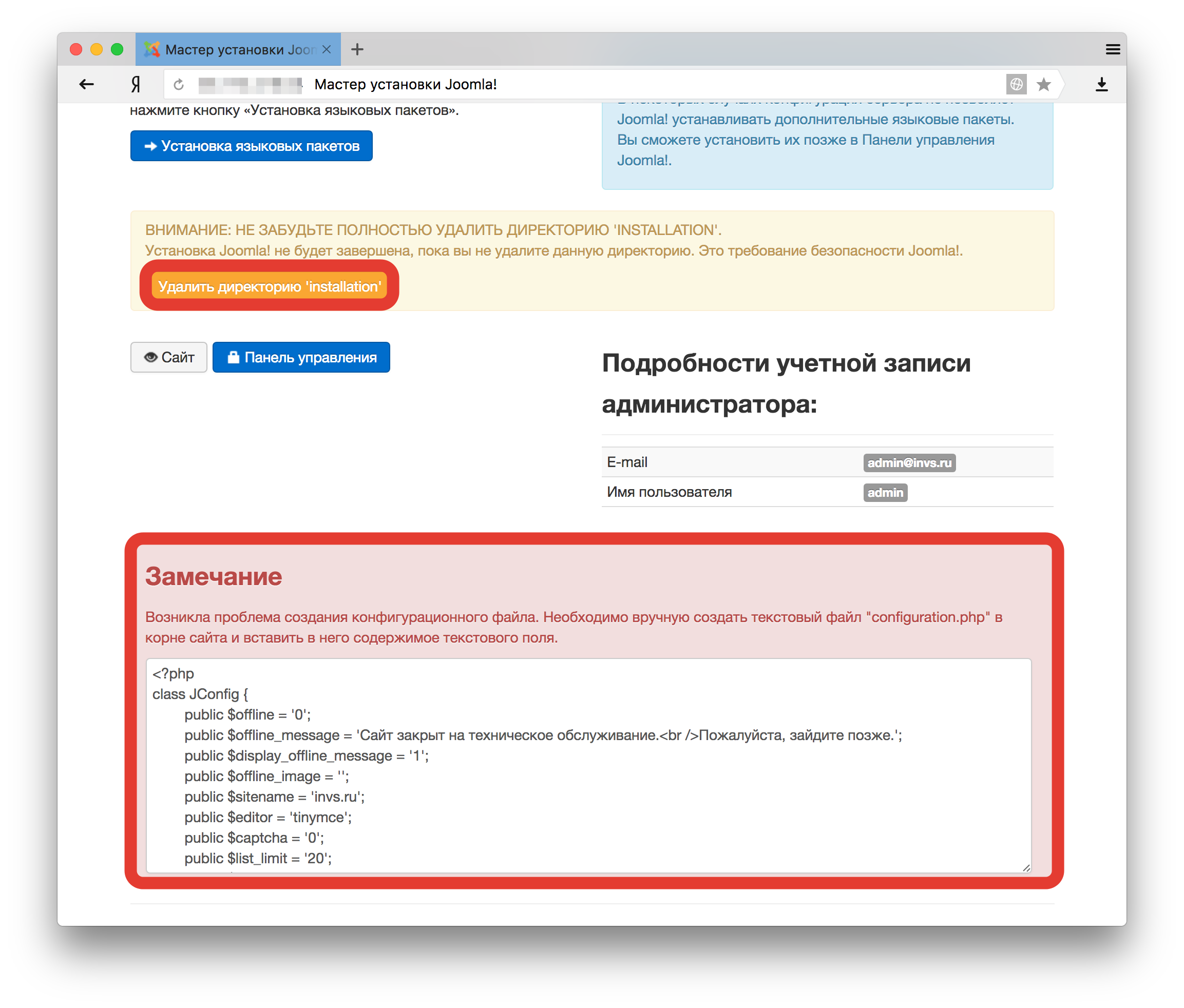
23.) Создайте конфигурационный файл, скопируйте данные из браузера и сохраните файл командой CTRL+X:
nano /var/www/html/joomla/configuration.php
24.) Нажимайте на кнопку “Удалить директорию installation”
25.) Дальше идет перенаправление на форму входа. Вводите логин и пароль.
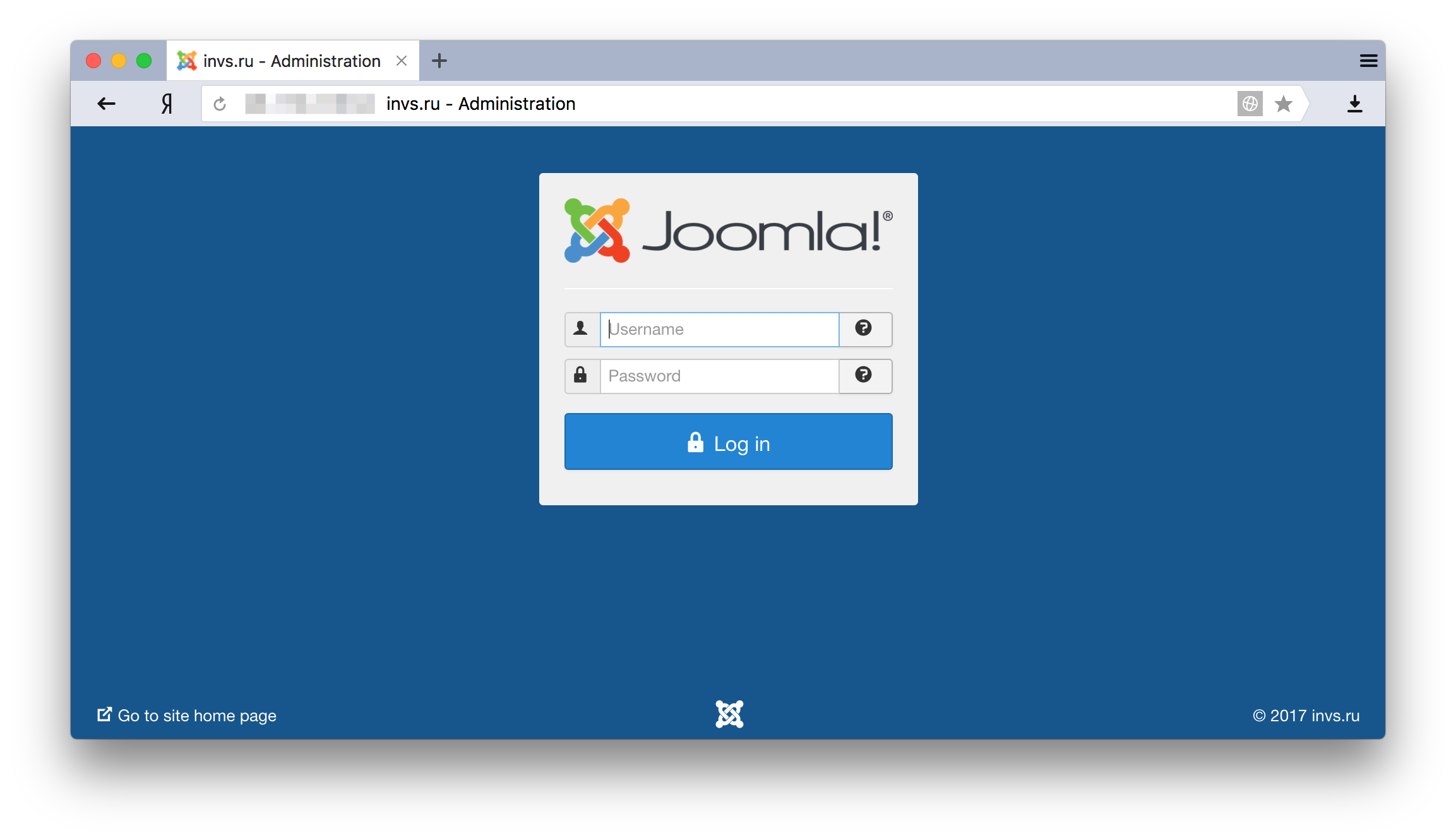
Все. Joomla установлена на виртуальном сервере с CentOS.