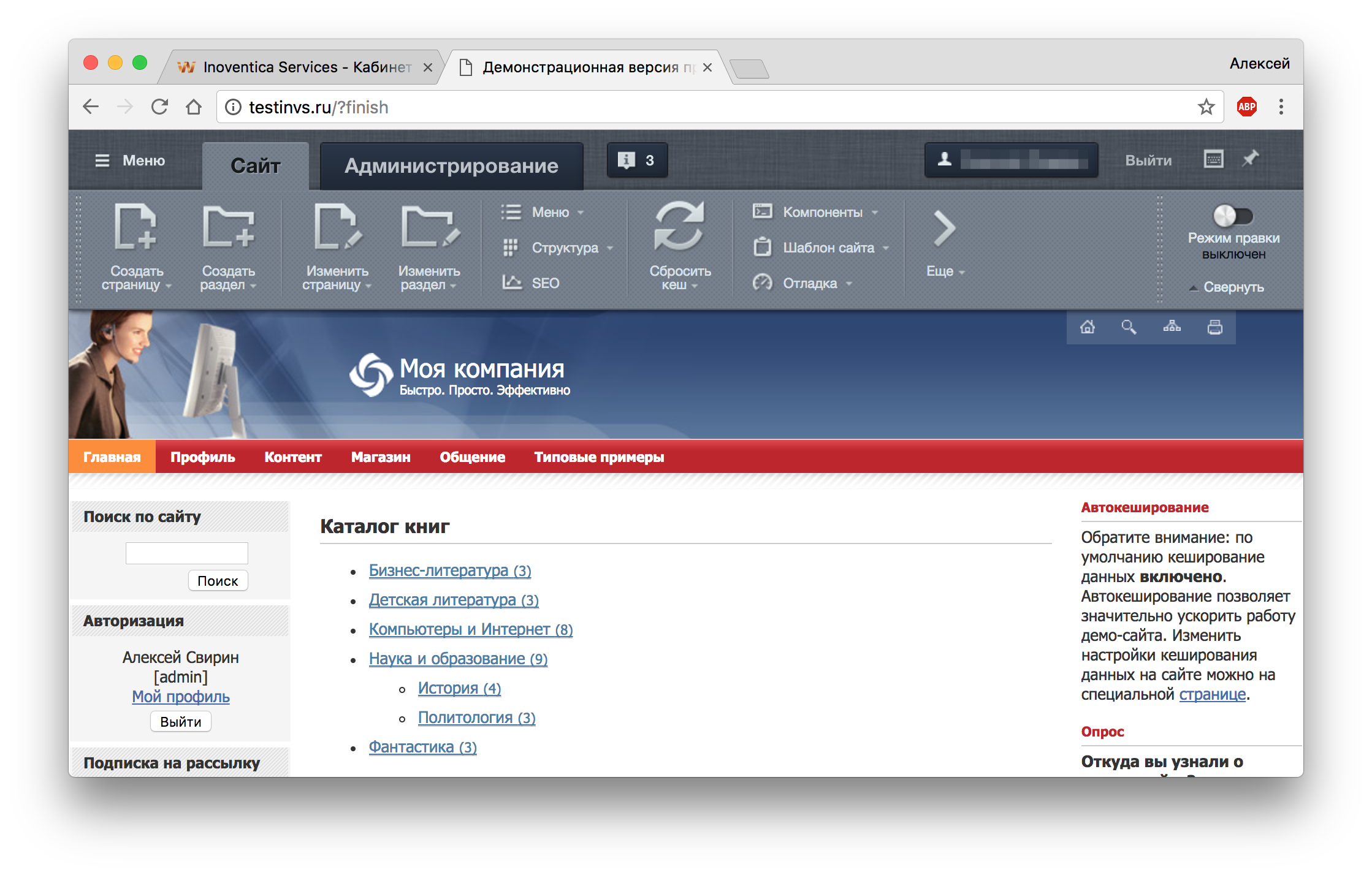КАБИНЕТ ЗАКРЫТ! Заказывайте услуги в https://bill.invs.ru/
Оглавление:
Для установки CMS 1С-Битрикс на хостинг не нужно обладать специальными знаниями, в нашей инструкции вы узнаете, как можно за 5-10 минут установить самую популярную CMS в мире. Для установки CMS 1С-Битрикс на хостинг нужно:
Часть 1. Подготовка
1) Установить FTP-клиент на компьютер. Мы рекомендуем FileZilla.
2) Скачать установщик по ссылке Bitrix.
3) Подключиться к хостингу по FTP. Для этого возьмите доступны на странице сайтов в личном кабинете
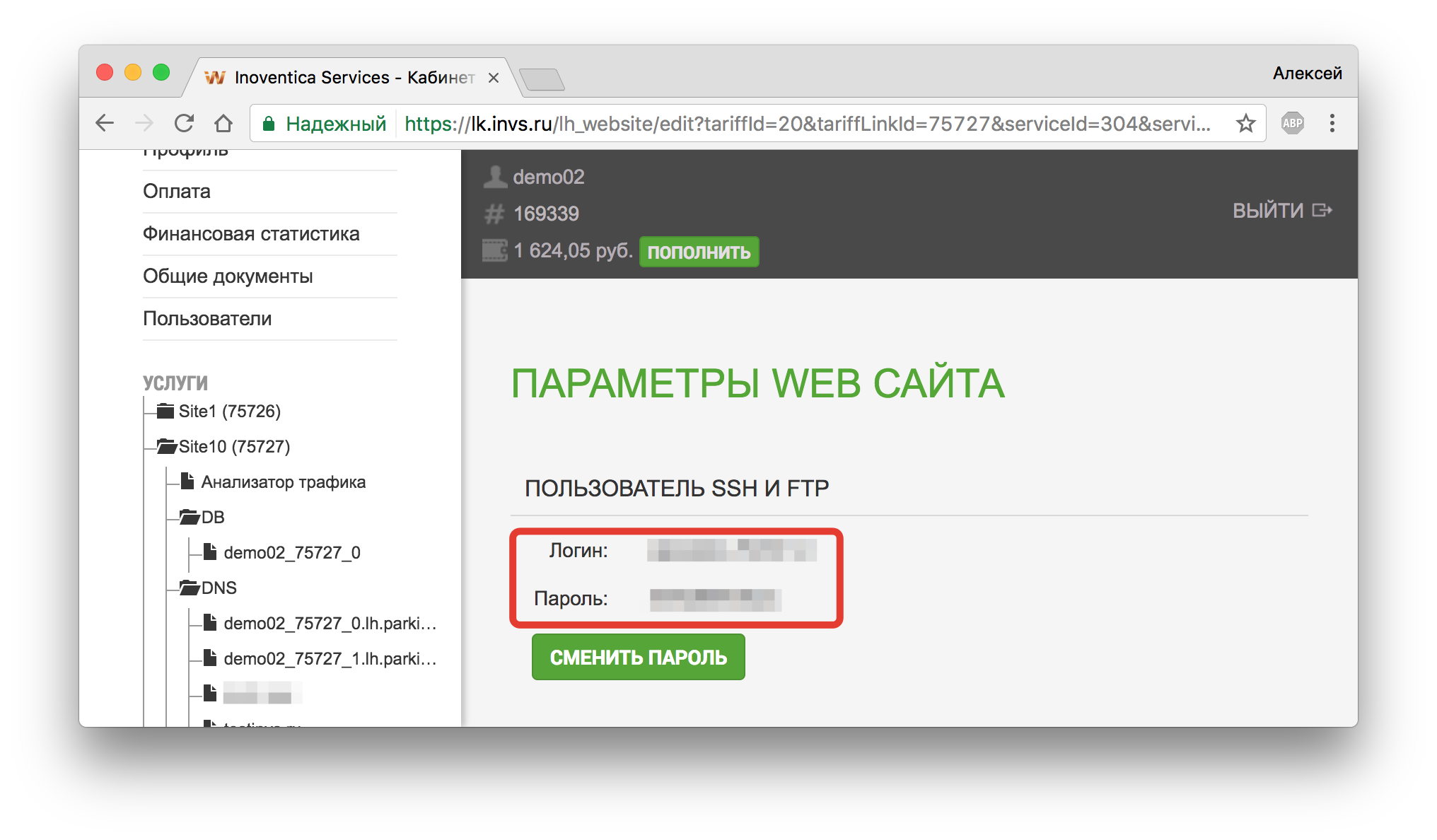
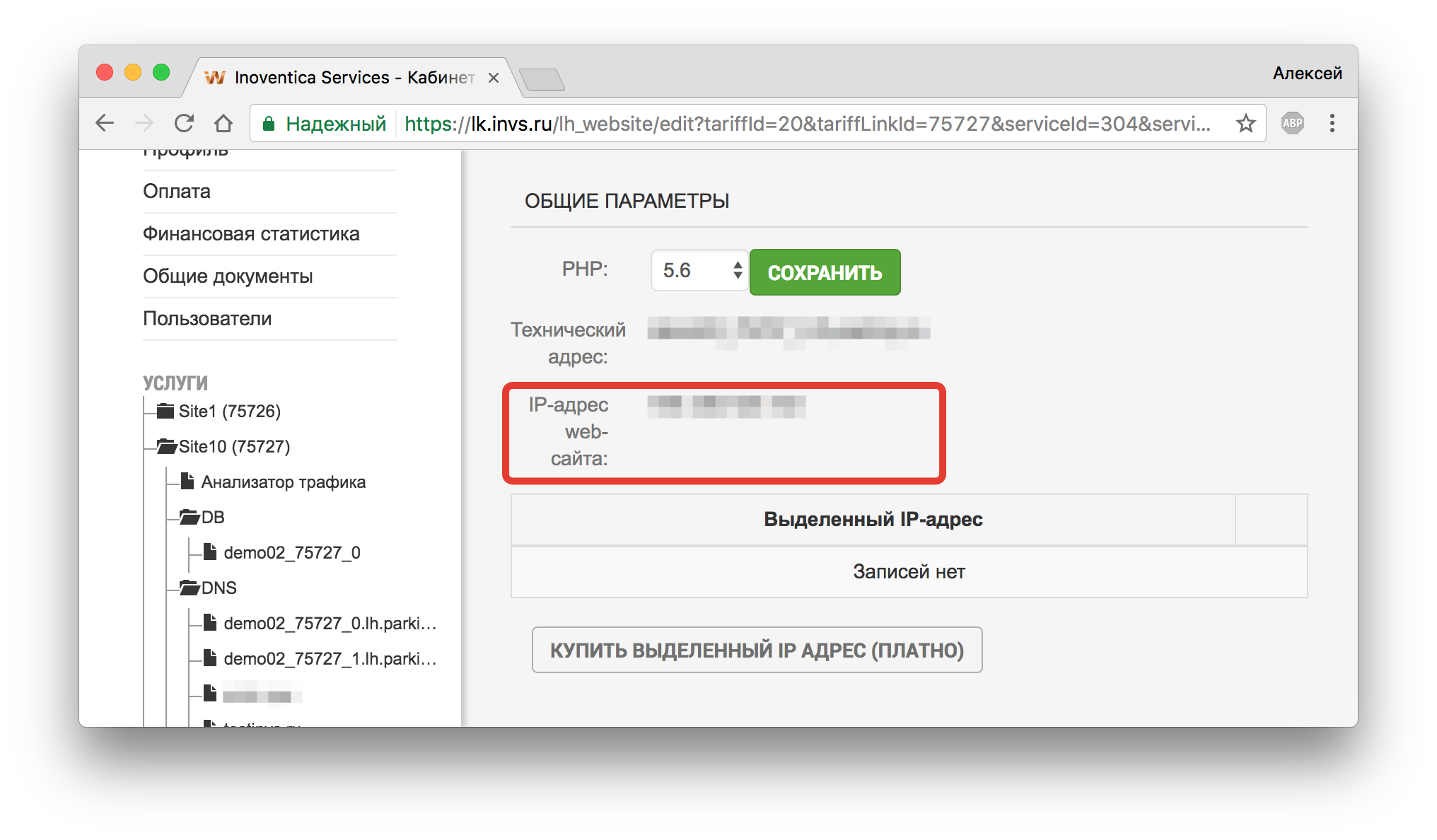
4) Откройте FTP-клиент, введите данные из Личного кабинета и подключитесь. В поле “Хост” вводите “IP-адрес web-сайта”, в поле “Имя пользователя” — “Логин”, в поле “Пароль” — “Пароль”
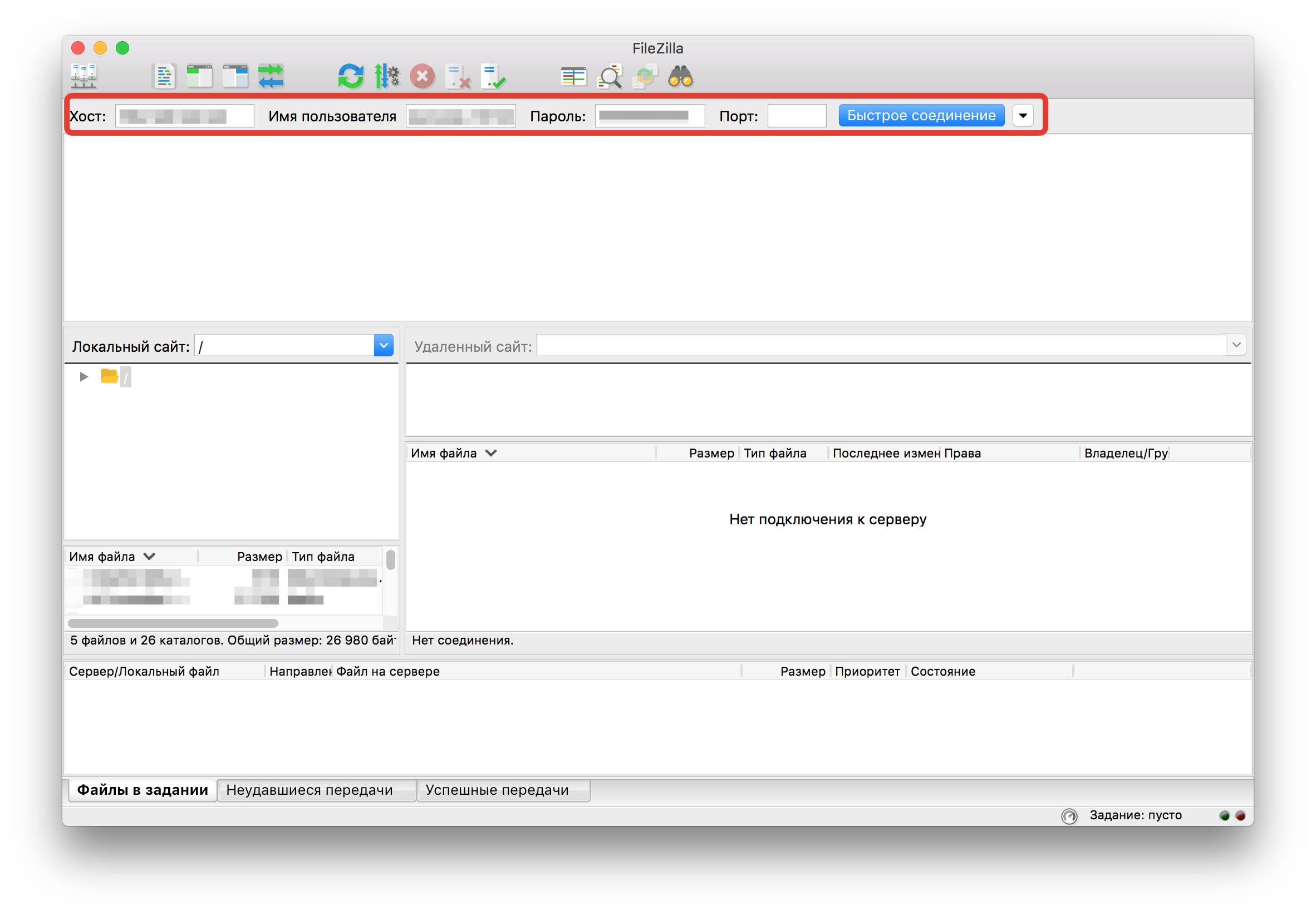
5) Появляется список папок, которые уже созданы, необходима папка “httpdock”
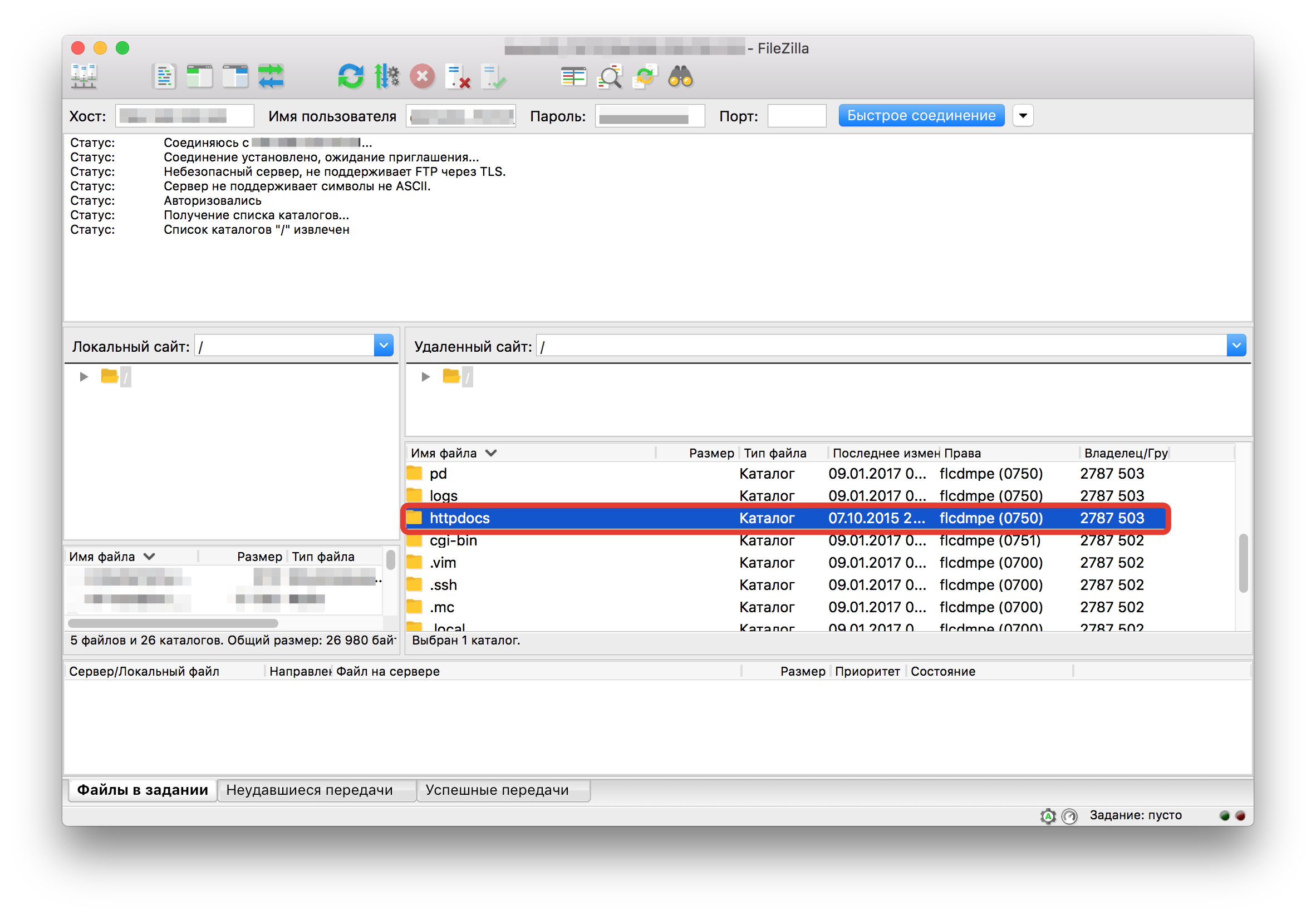
6) Зайдите в эту папку и переместите туда файл bitrixsetup.php, который скачали ранее, в папку “httpdock”.
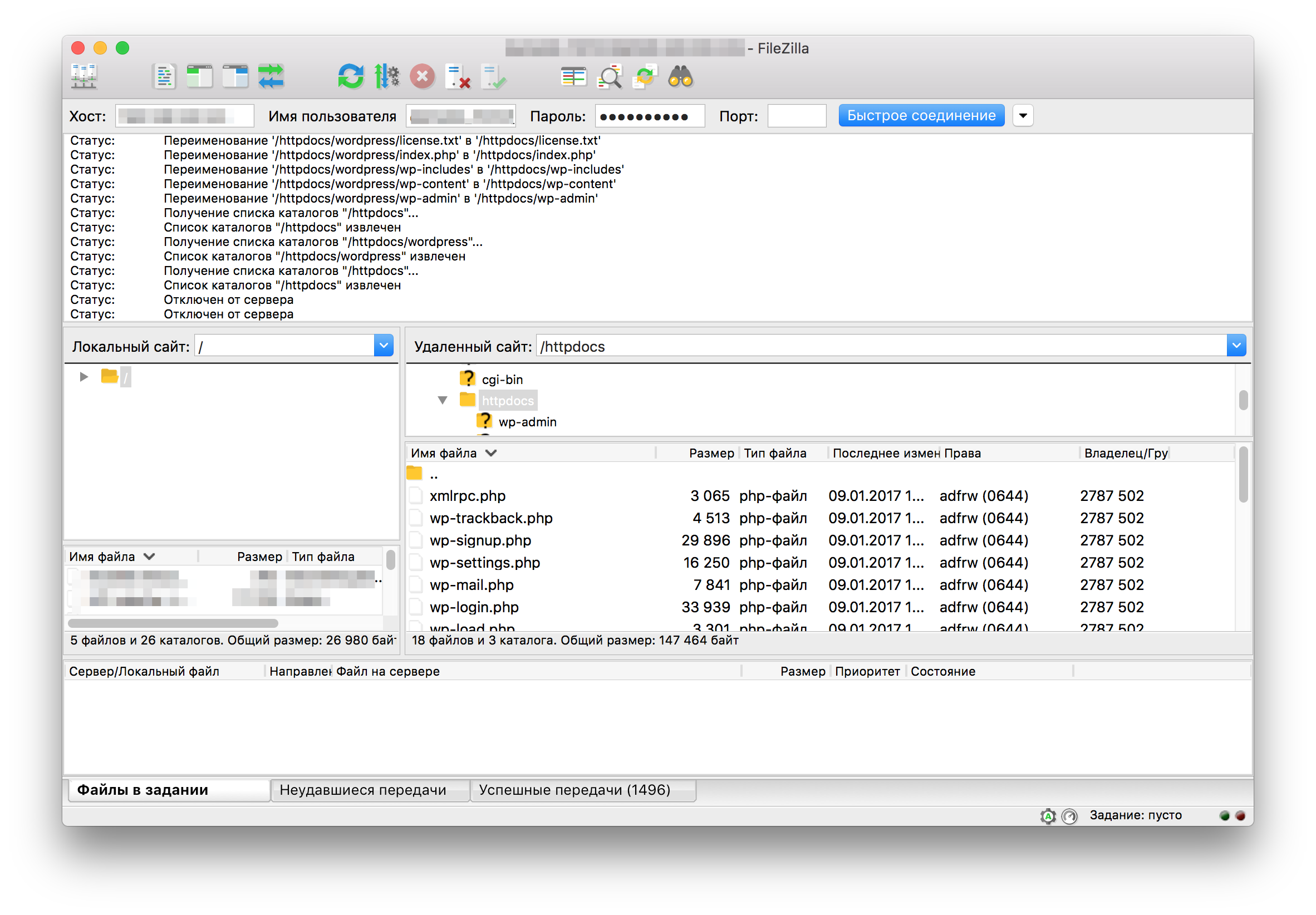
Часть 2. Настройка
7) Зайдите в браузере в панель установки 1C-Битрикс
7.1) Если у вас нет домена или еще не обновлены параметры DNS, то вы заходите по техническому адресу, который выдается каждому клиенту. Адрес технического домена возьмите в личном кабинете на странице с технической информацией о хостинге.
Введите данный адрес в браузере http://ТЕХНИЧЕСКИЙДОМЕН/bitrixsetup.php
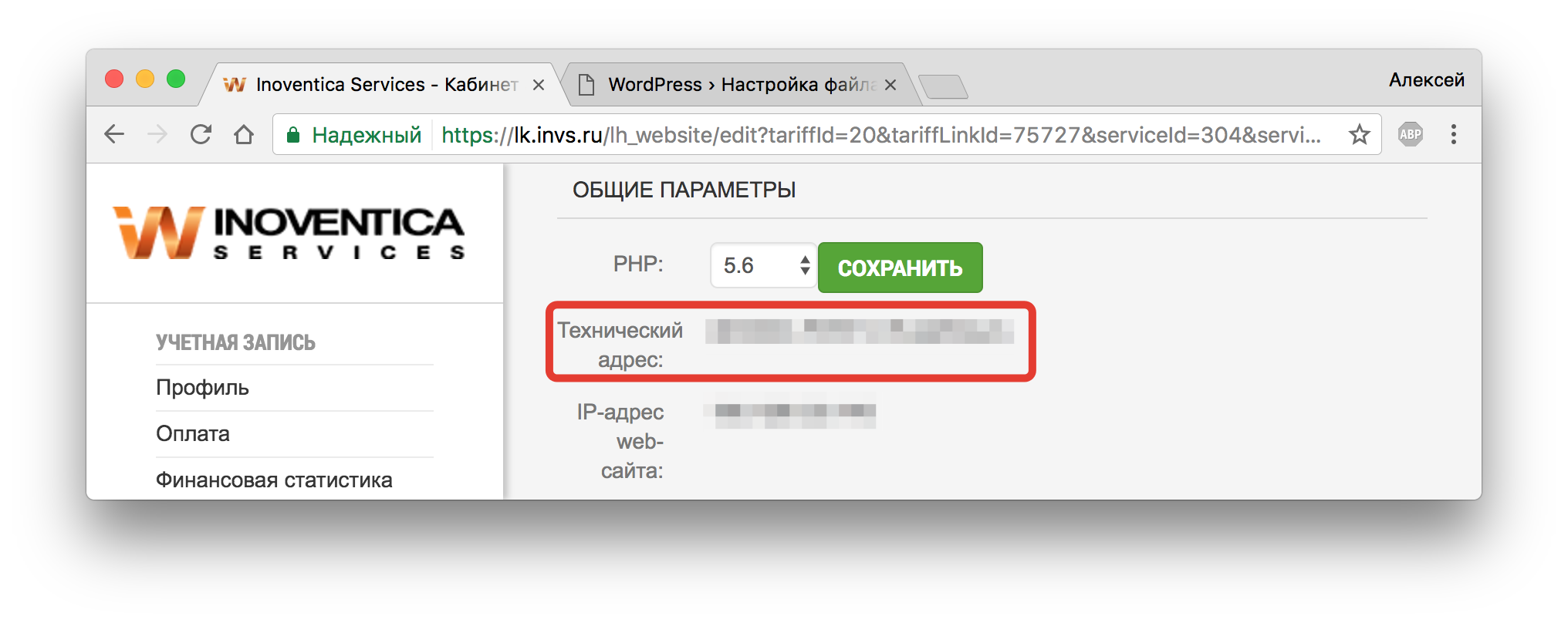
Можете купить домен в нашей компании, воспользуйтесь этой инструкцией.
7.2) Если уже есть домен, но он не подключен к хостингу, воспользуйтесь инструкцией по подключению домена к хостингу (ссылка). Далее переходите к пункту 7.1
7.3) Если уже подключен домен и обновились DNS, заходите по адресу в браузере http://ВАШДОМЕН/bitrixsetup.php
8) Если параметры введены правильно, открывается стартовая страница настройки CMS. Выбираете версию CMS, которую хотите установить. Если еще нет лицензионного ключа, выбирайте демонстрационную версию и тип лицензии. Жмете кнопку “Загрузить” и CMS скачивается.
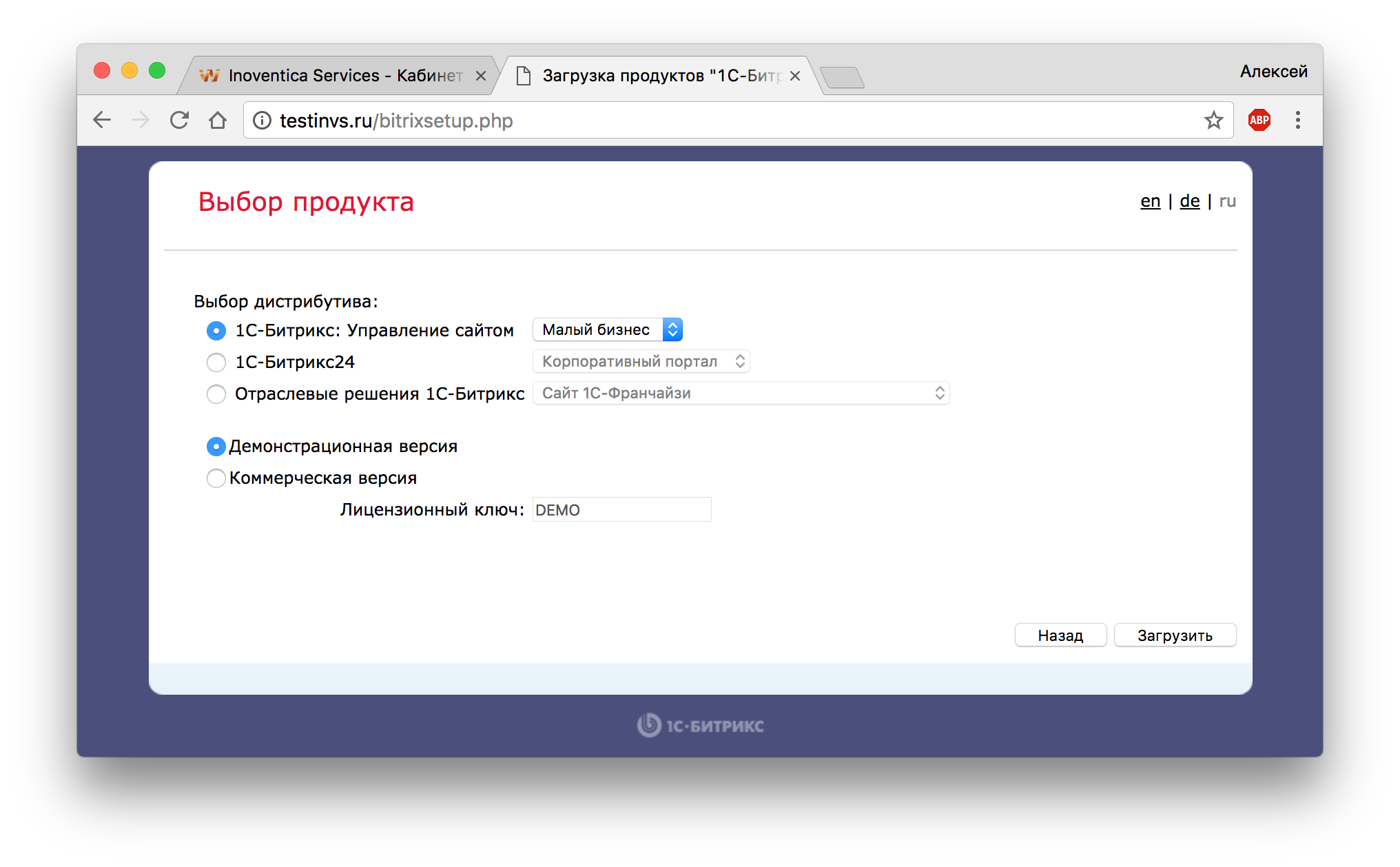
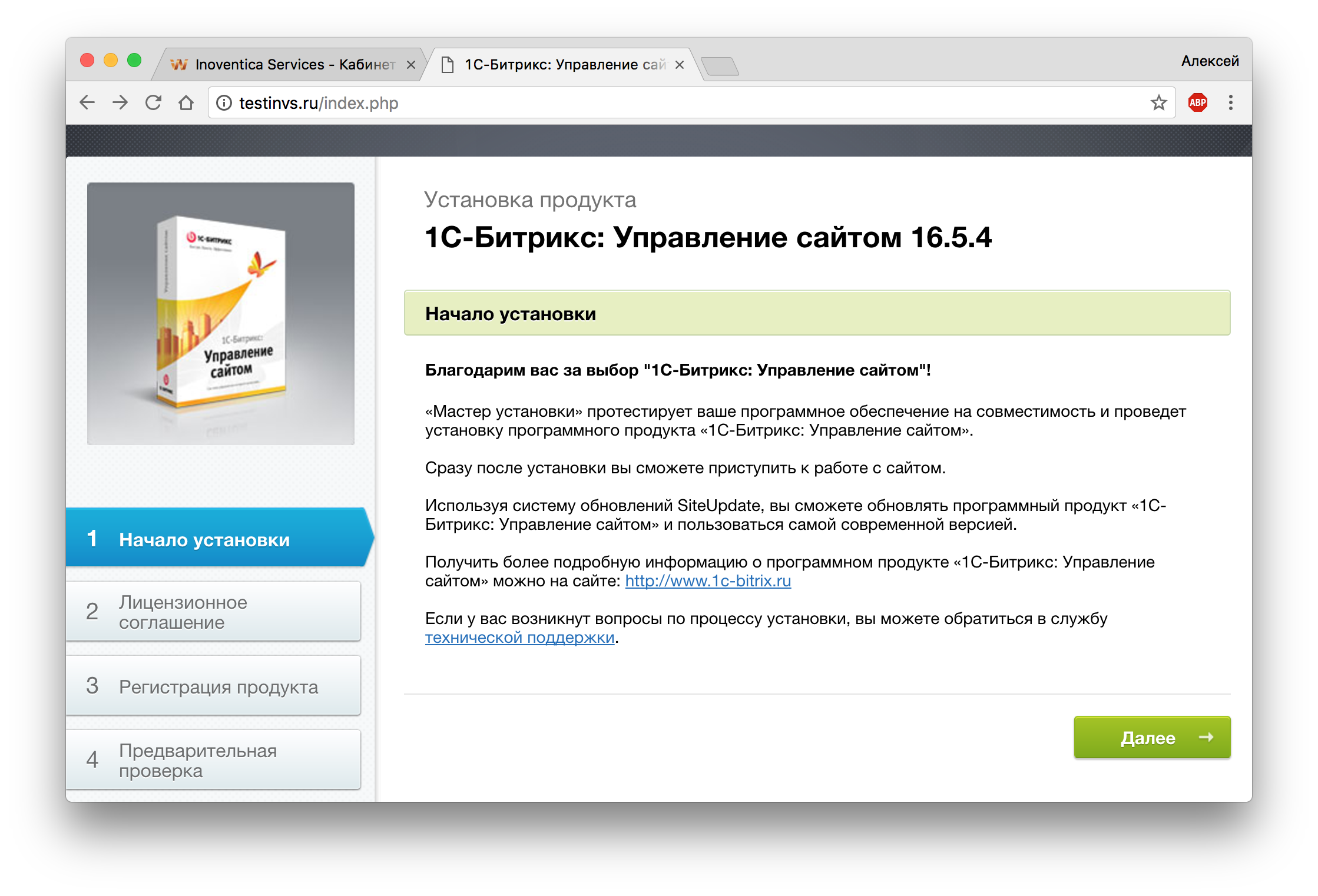
10) Принимаете лицензионное соглашение и жмете “Далее”
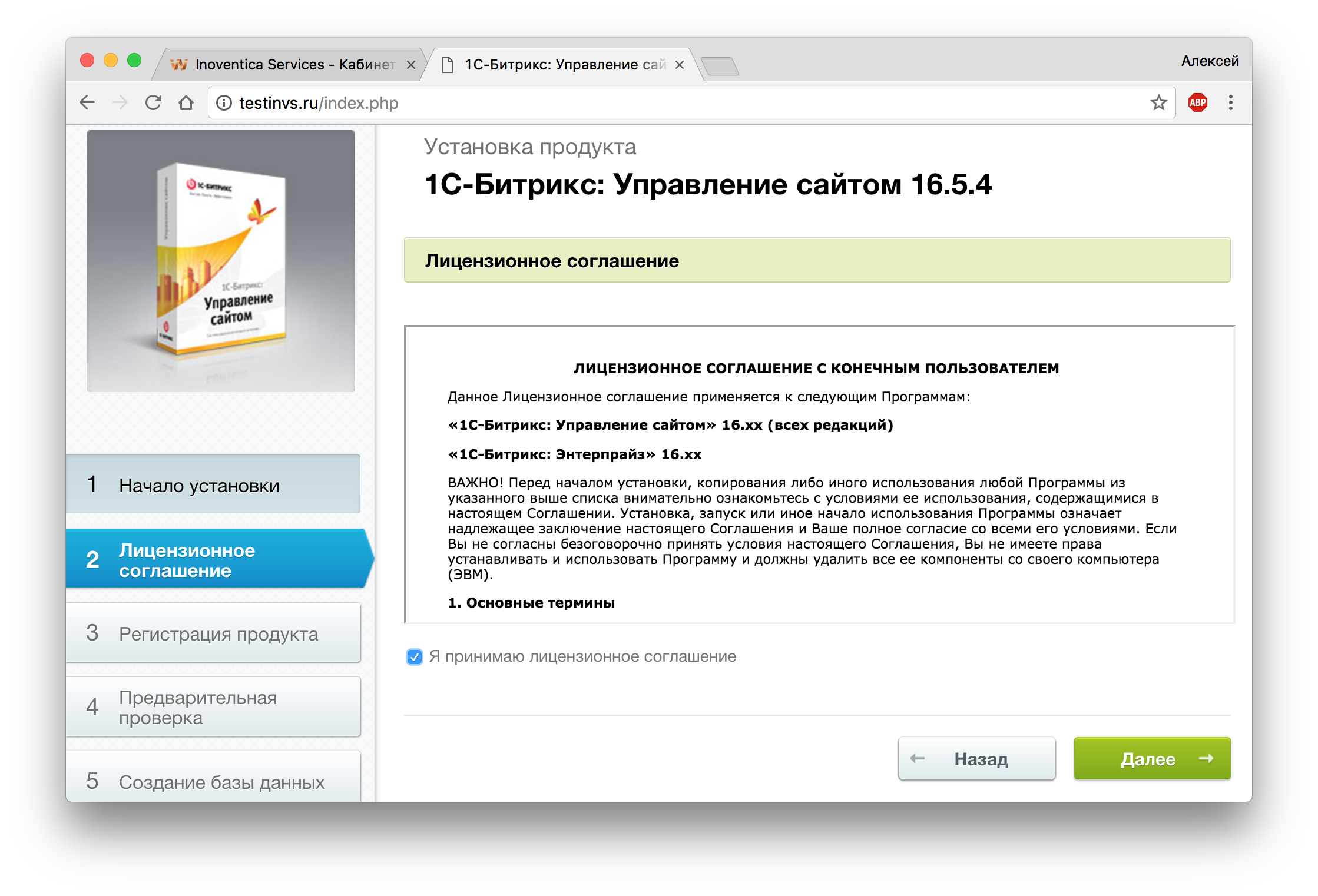
11) Вводите свои данные, после этого жмете “Далее”
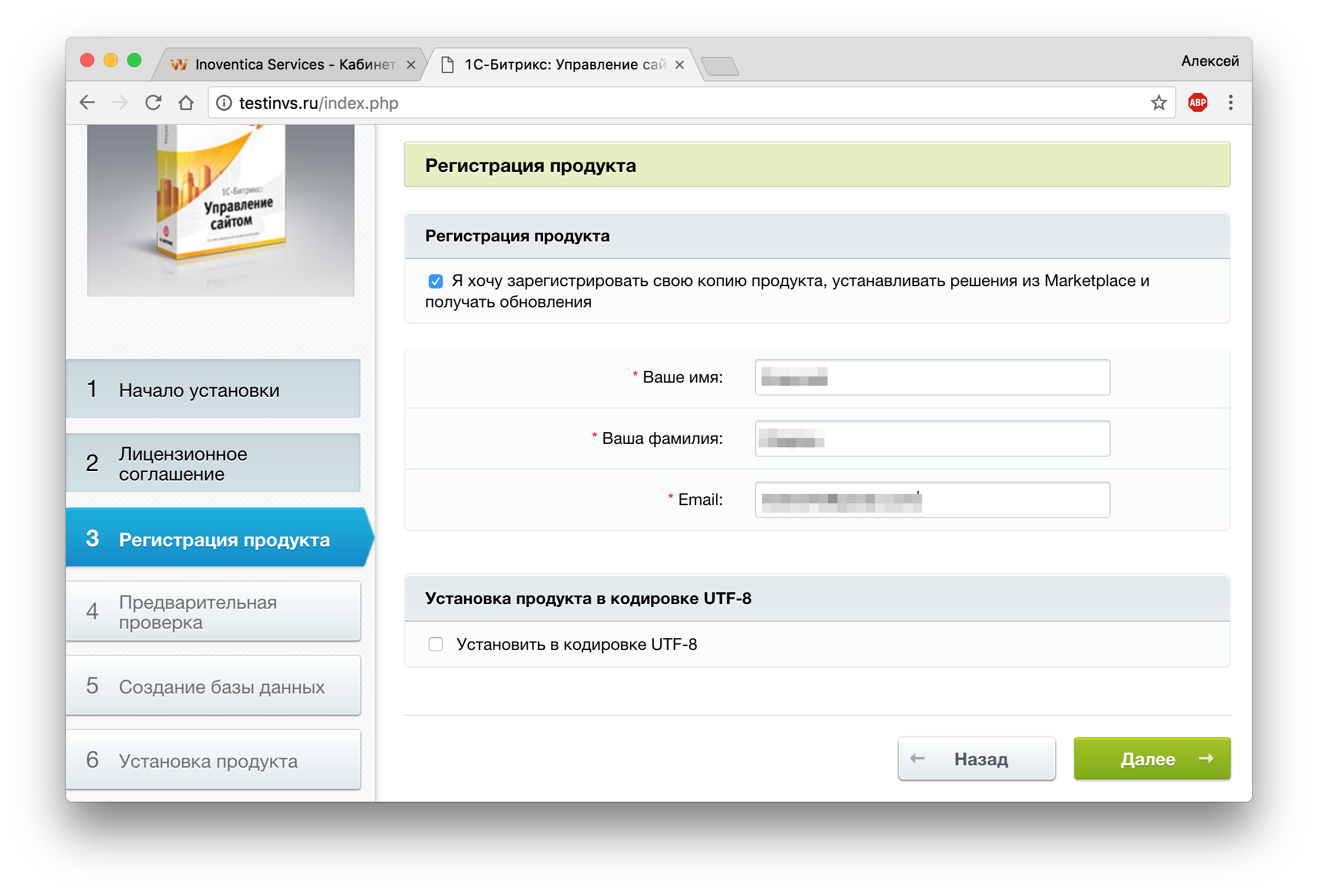
12) Далее нужны параметры для создания базы данных. Они написаны в личном кабинете в разделе конкретной услуги.
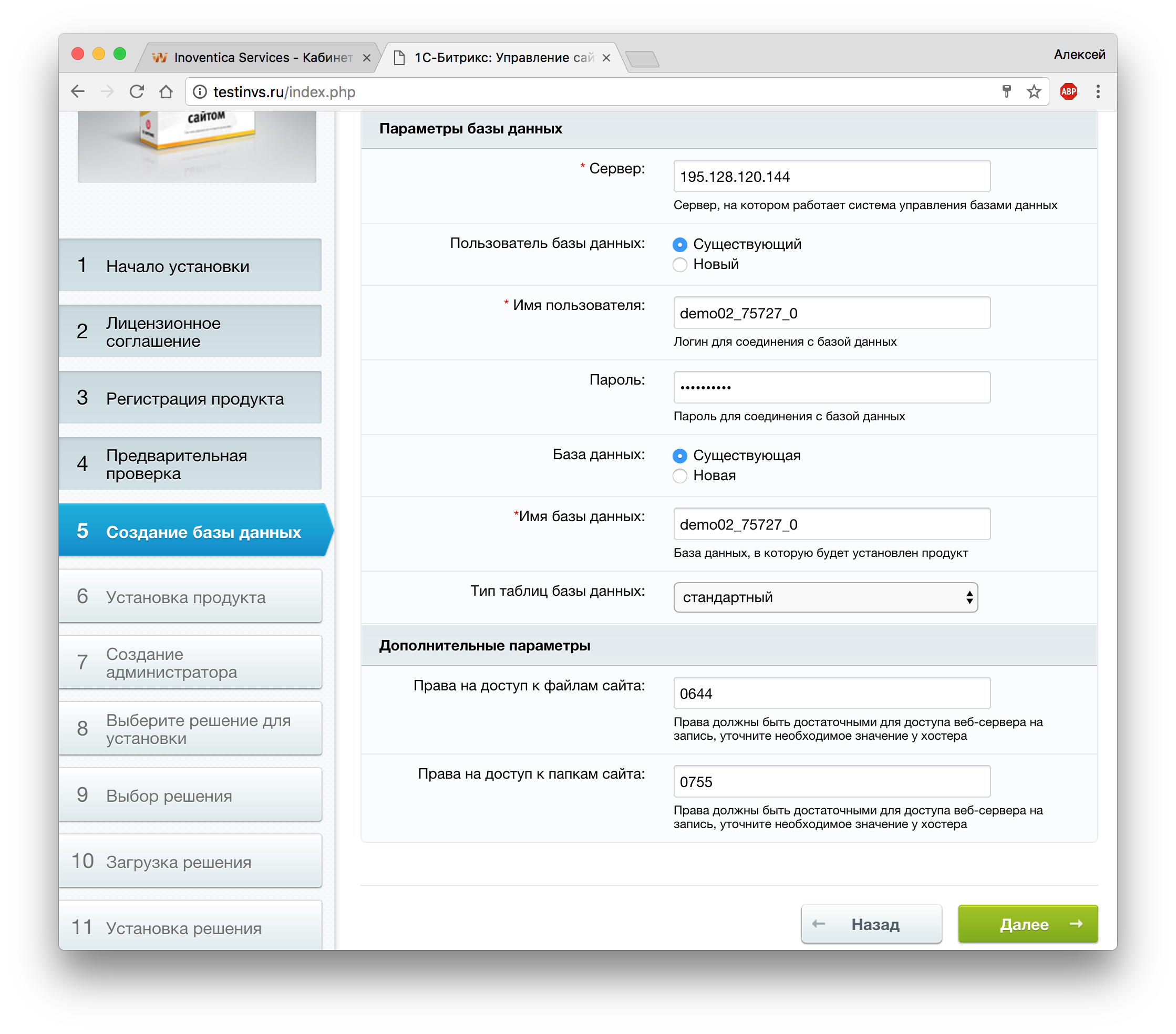
13) Вносите данные из личного кабинета на страницу настройки:
Сервер — Адрес сервера баз данных;
Имя пользователя — Логин;
Пароль — Пароль.
Имя базы данных — База данных;
Все остальное оставляете без изменений.
14) На следующем этапе задаются параметры для входа в панель управления.
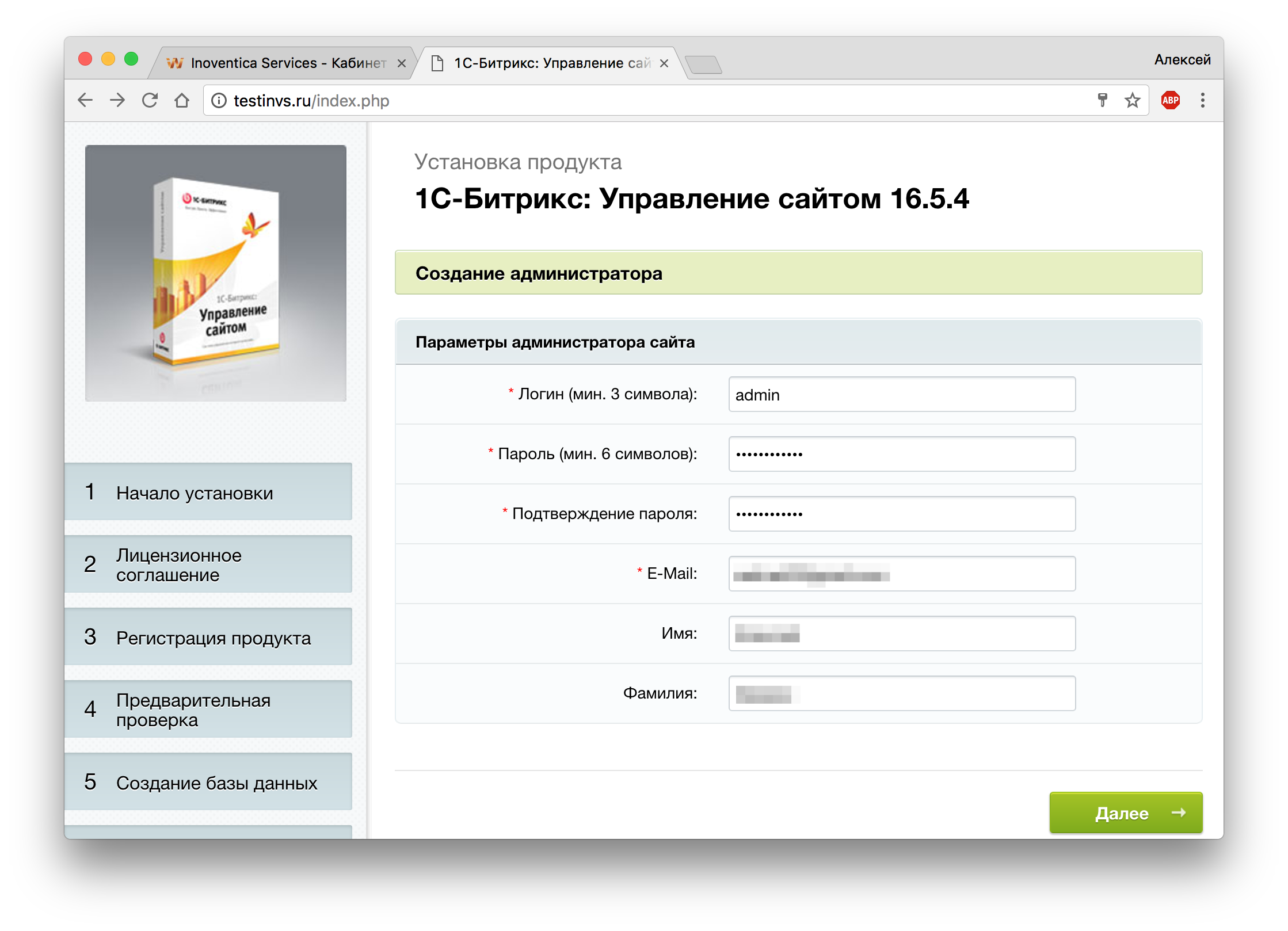
15) После этого вы выбираете индивидуальные параметры сайта, которые вам необходимы. Эти этапы не требуют никаких новых данных и технических знаний. В итоге открывается сайт с предустановленным шаблоном и панелью администратора.