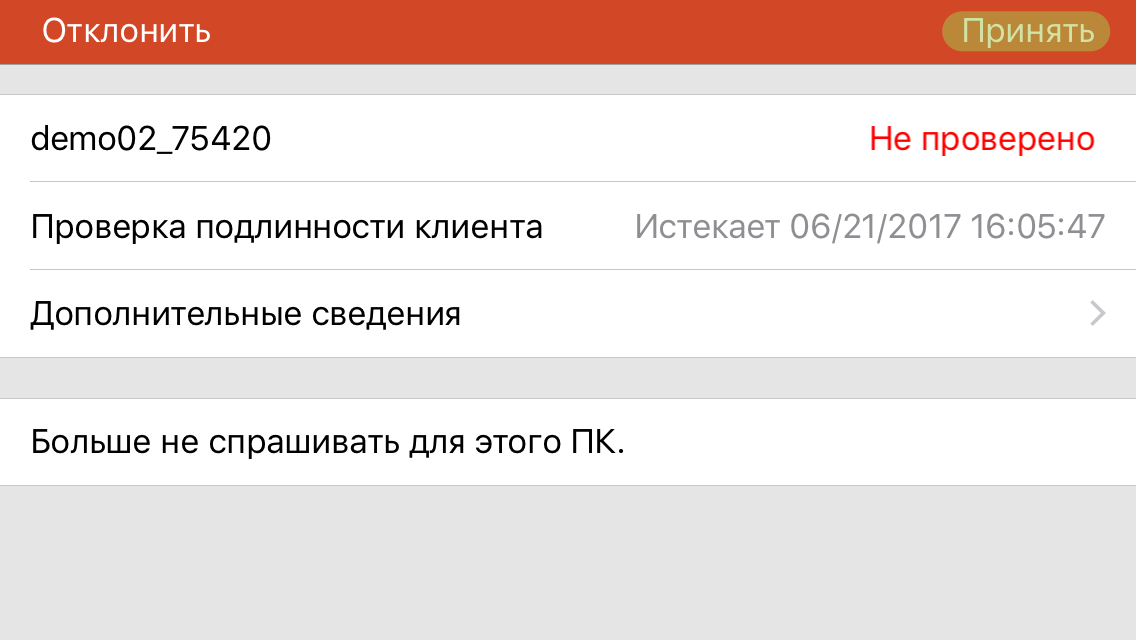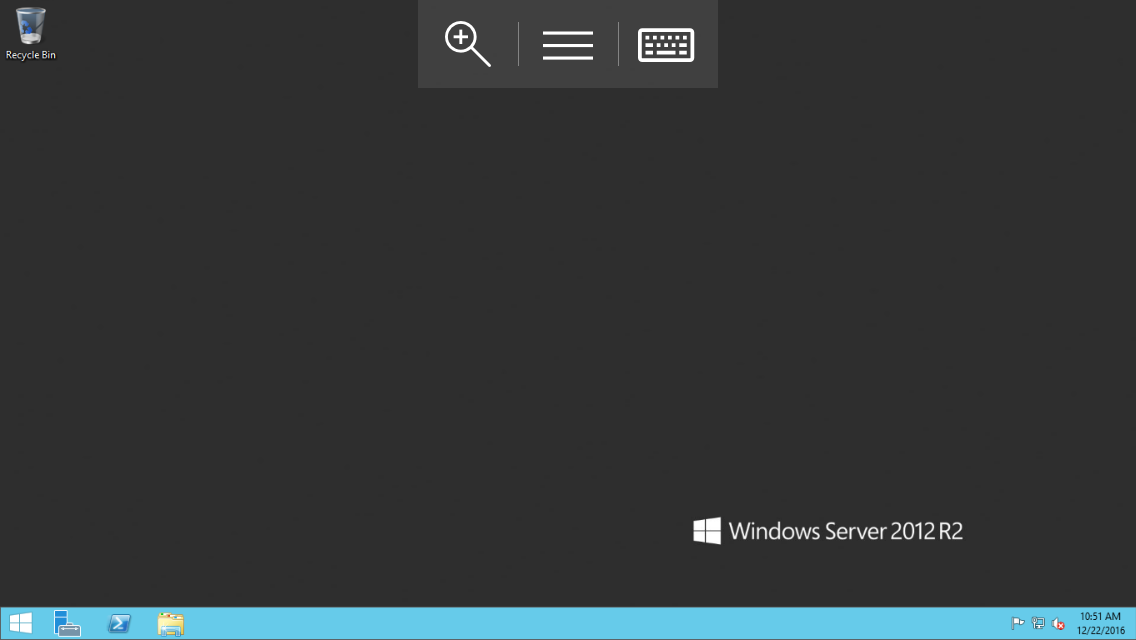КАБИНЕТ ЗАКРЫТ! Заказывайте услуги в https://bill.invs.ru/
Windows
Подключение к виртуальному рабочему столу (VDI/DaaS) по RDP в OC Windows происходит с помощью встроенного RDP-клиента.
Для подключения к виртуальному рабочему столу (VDI/DaaS) через OC Windows нужно:
1) Нажать комбинацию клавиш Win+R или вызвать приложение “Выполнить” (“Run”), приложение расположено в меню пуск.
2) Во всплывшем окне напишите название программы, которую нужно открыть — mstsc.exe и нажмите “ОК”.
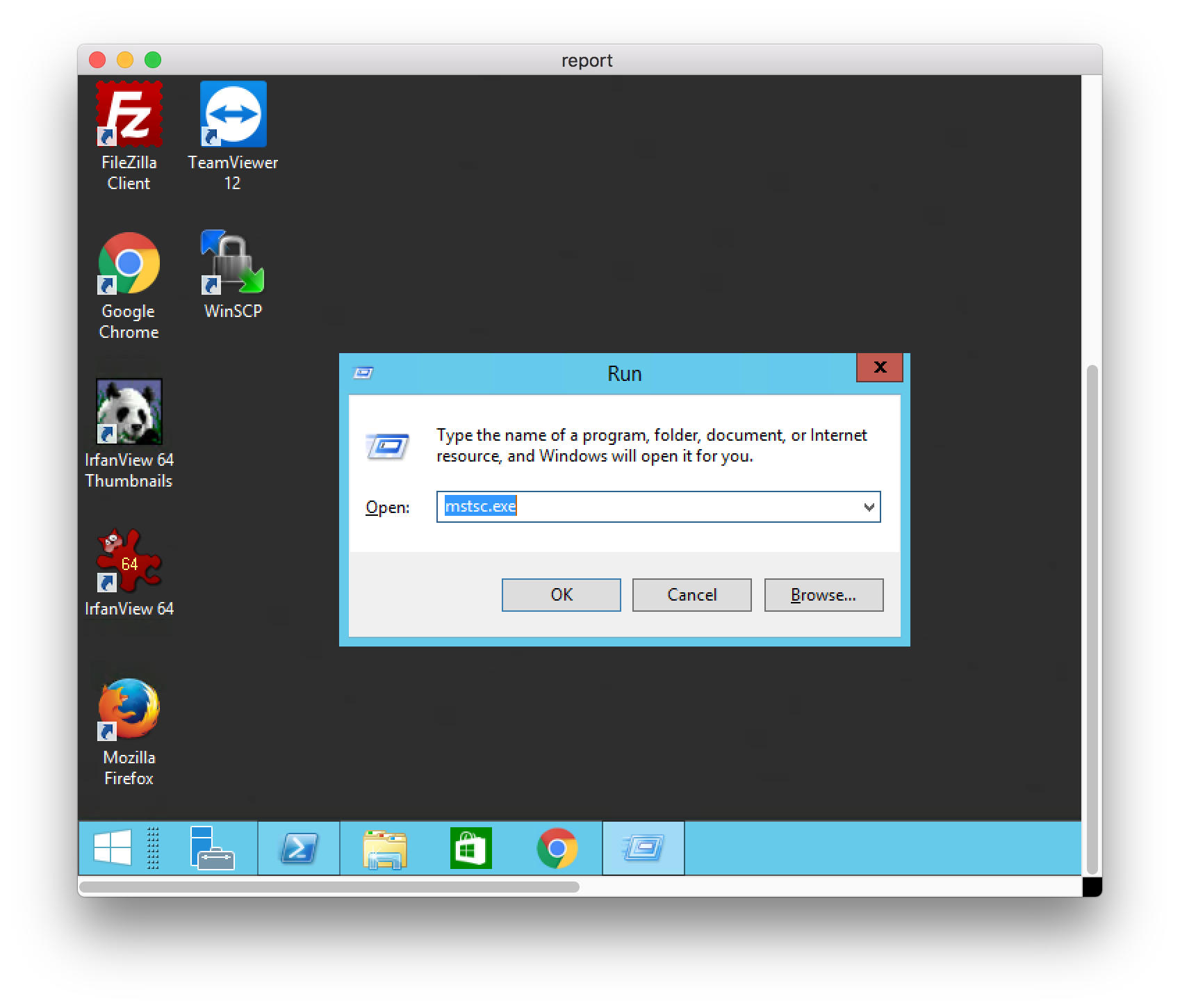
3) Зайдите в личный кабинет, возьмите адрес сервера на странице с доступами в виртуальному рабочему столу (главная страница услуги).
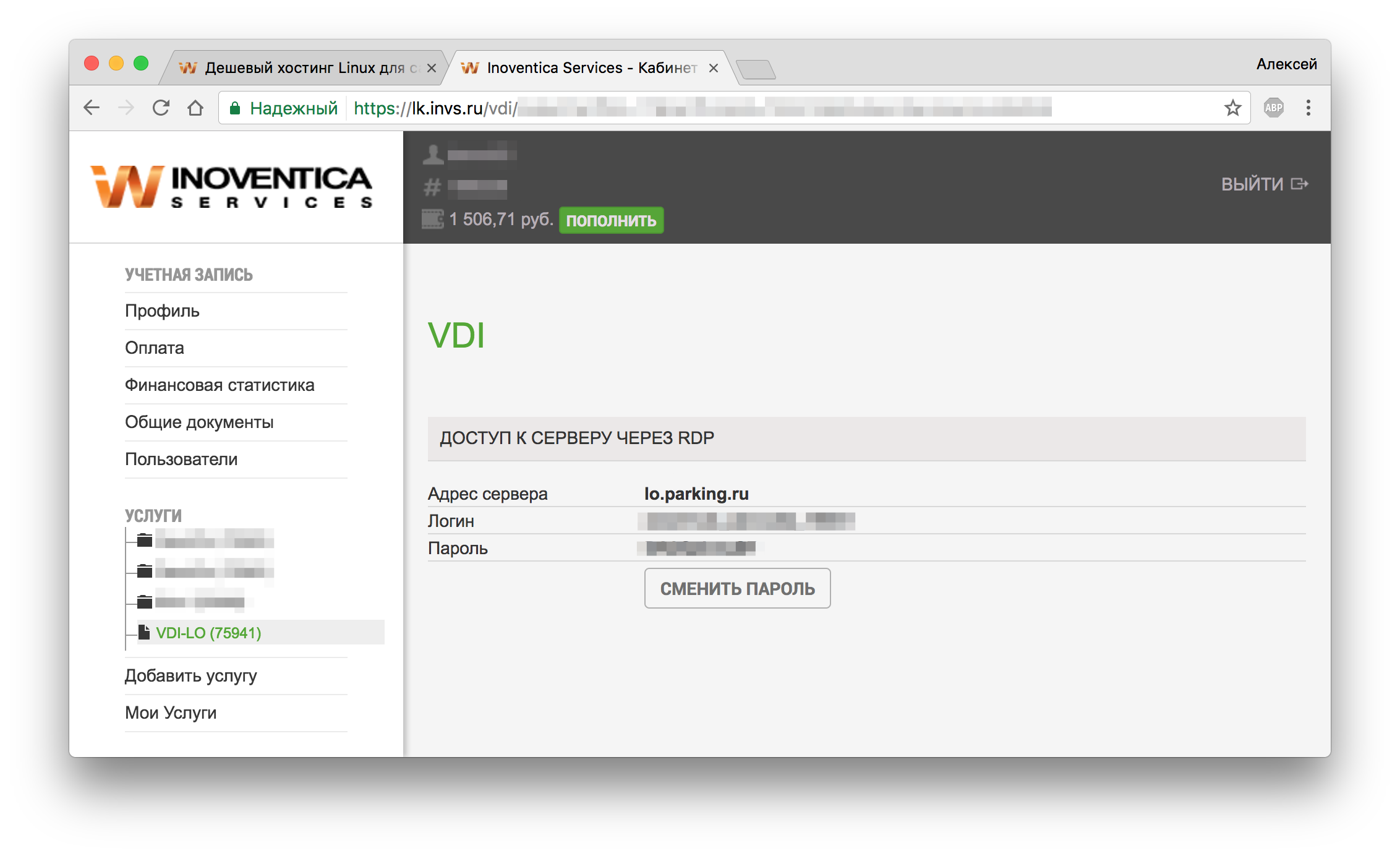
4) Вбиваете адрес сервера в программе RDP и нажимаете “Подключиться” ("Connect")
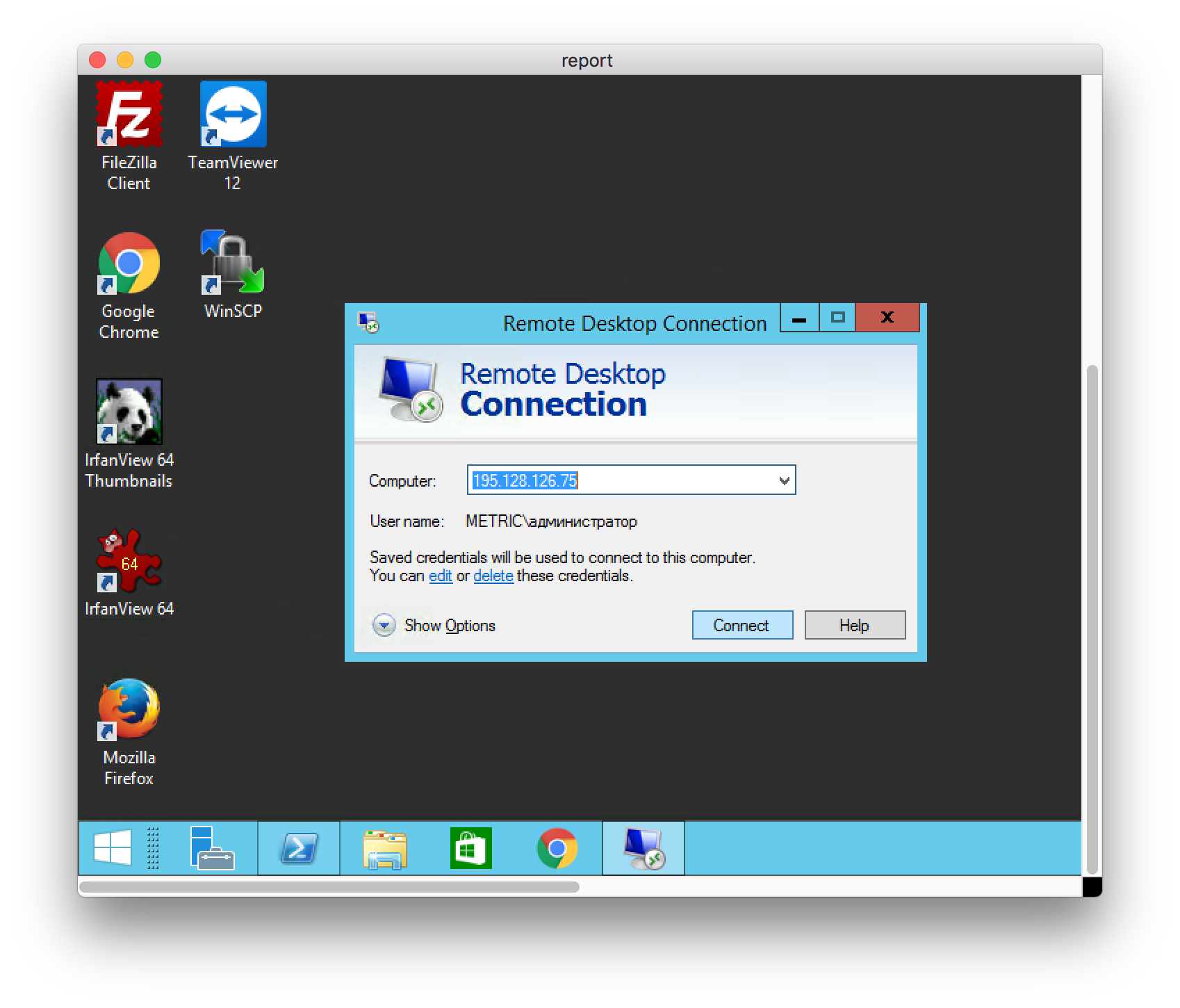
5) Далее понадобятся логин и пароль для подключения к виртуальному рабочему столу по RDP. Доступ расположен на одной странице с адресом сервера из пункта 3.
6) Выбираете новое подключение и вводите данные из личного кабинета.
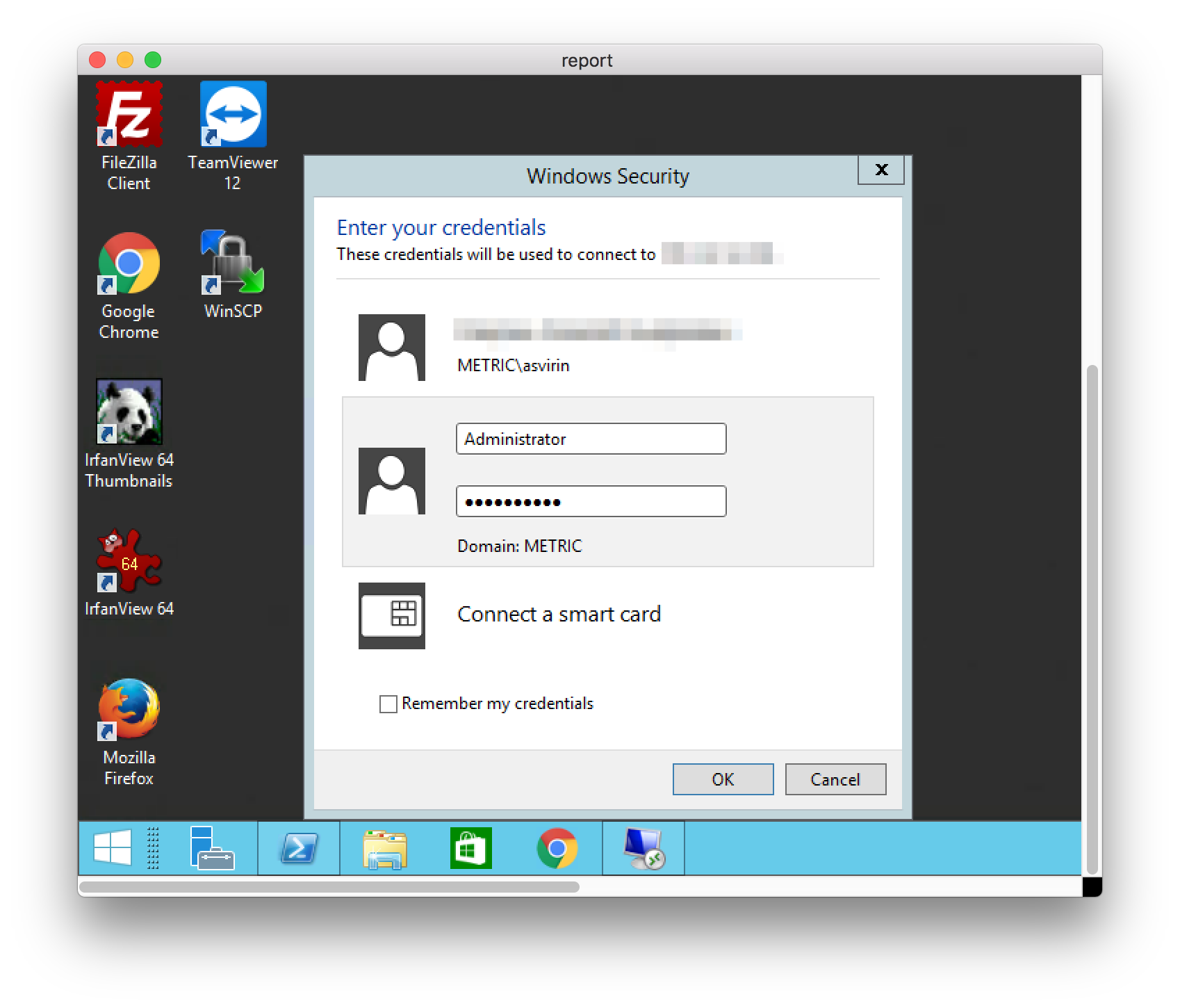
7) Заходите на виртуальной рабочий стол, в процессе у может возникнуть дополнительное окно “Не получается проверить подлинность сертификата”. Отмечаете галочку и нажать “ОК”. За этим окном может появиться еще одно, там аналогично отмечаете галочку и нажать “ОК”.
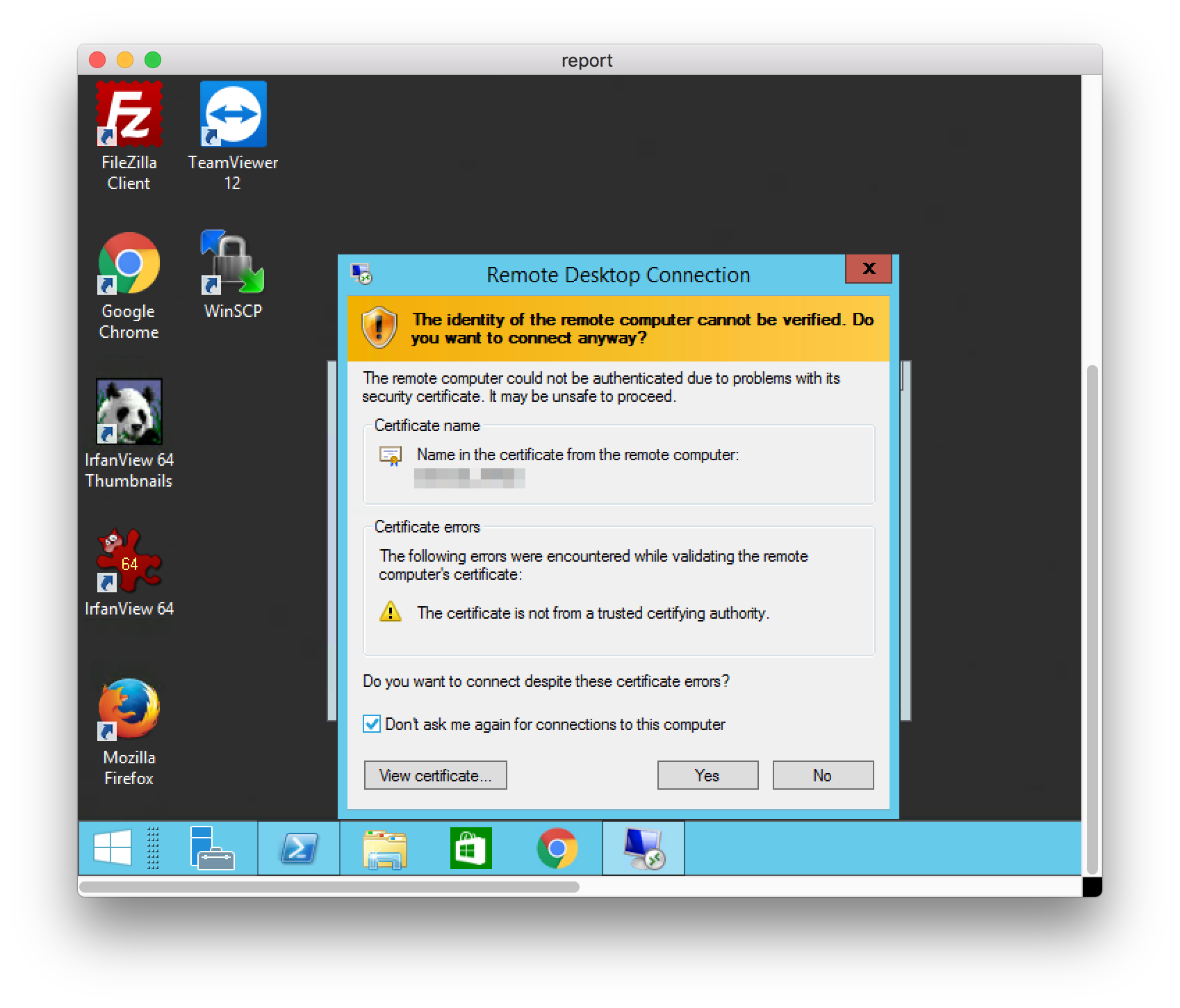
8) Чтобы таких окон больше не появлялось, нужно при следующем подключении на этапе 3 зайти в параметры подключения, далее во вкладку дополнительно и отметить “Подключаться без предупреждения”
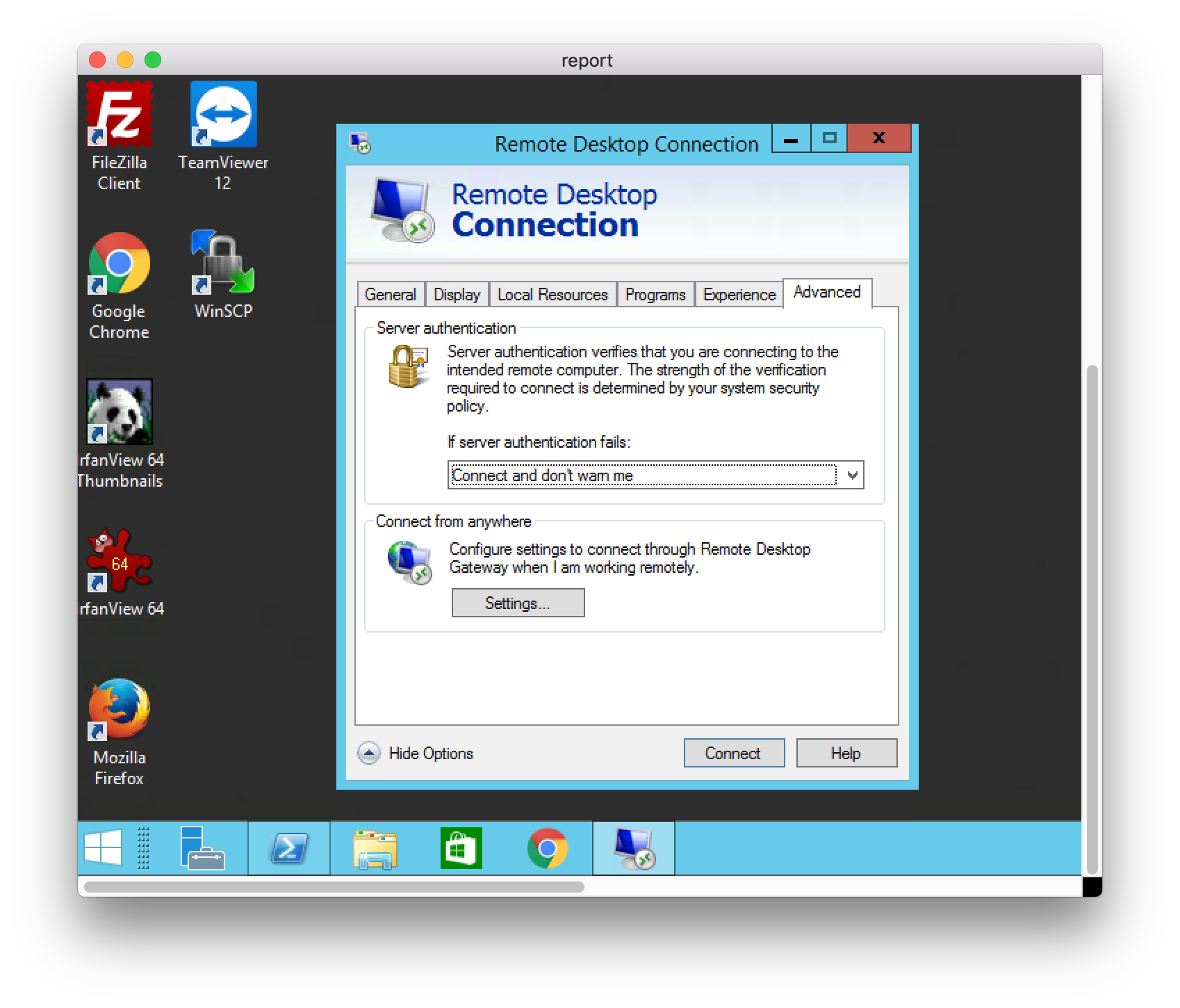
Linux
Для подключения к виртуальному рабочему столу через OC на базе Linux нужно:
-
Скачать и установить клиент для подключения по RDP. В зависимости от ОС, клиенты отличаются. Приведем пример на OC Ubunta и встроенной программе Remmina
2) После установки клиента создаете новое подключение.
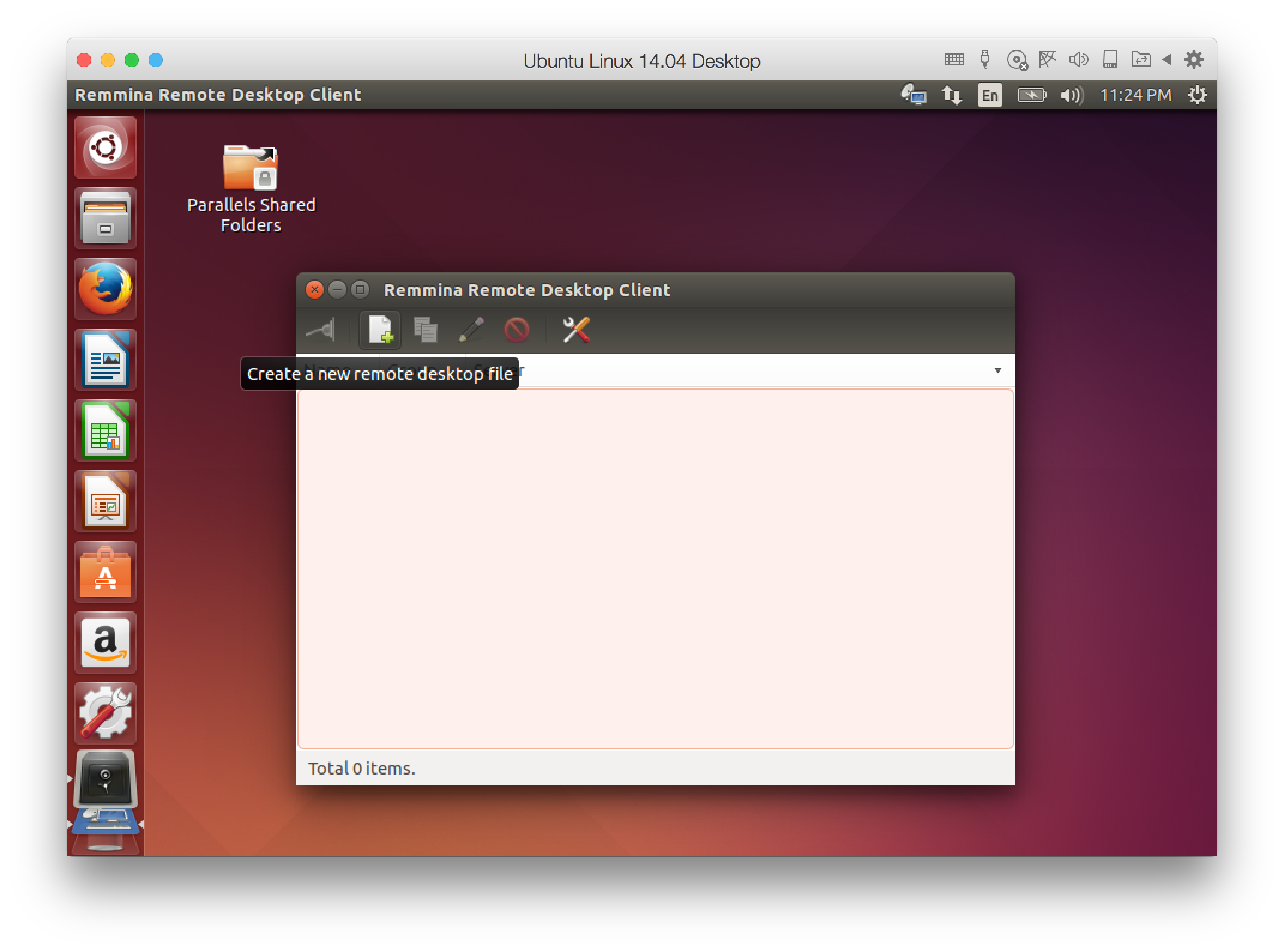
3) Зайдите в личный кабинет, возьмите адрес сервера на странице с доступами к виртуальному рабочему столу (главная страница услуги).
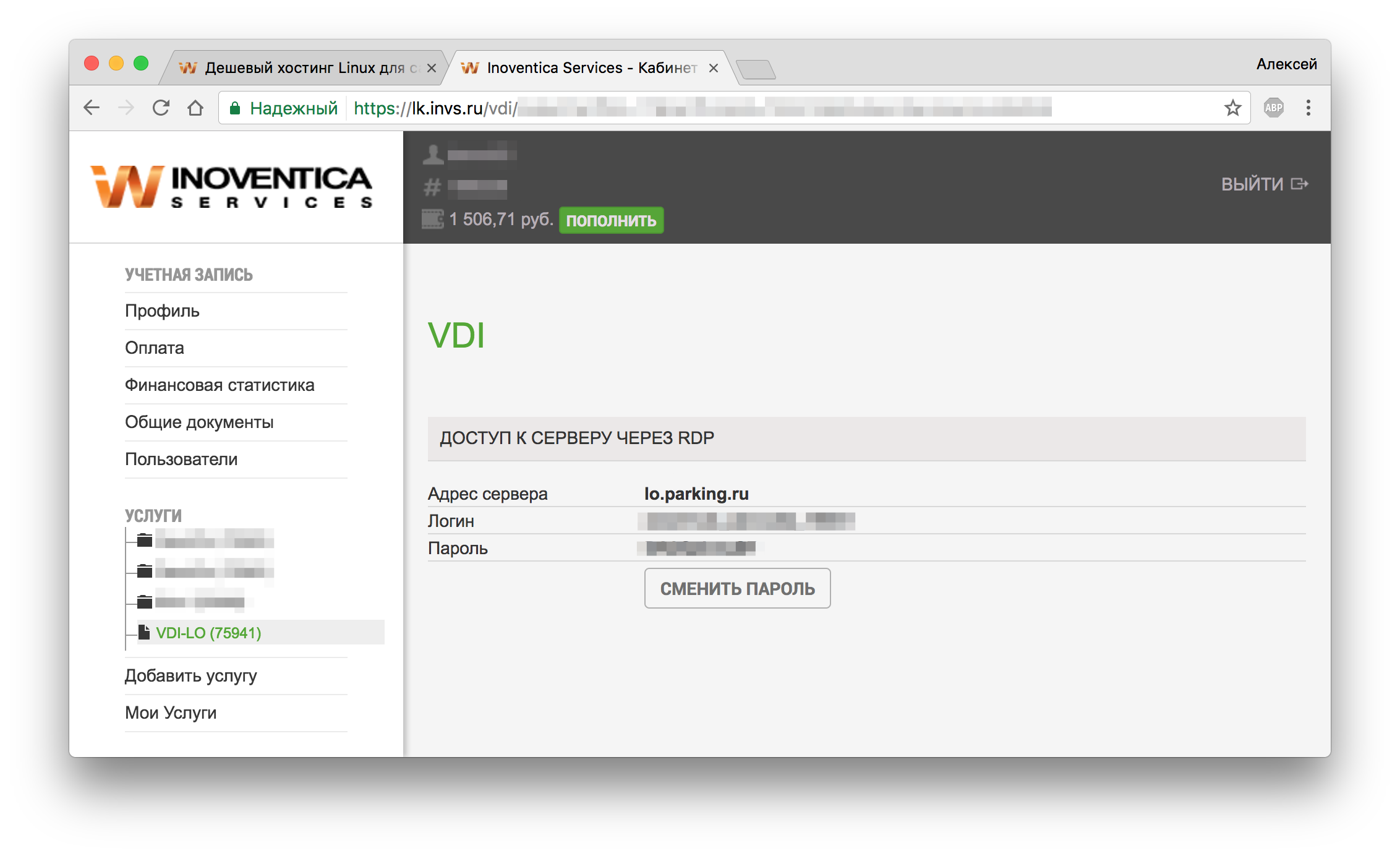
4) В поле “Server” вписываете адрес сервера, в поле “User Name” — логин доступа к серверу по RDP, в поле “Password” — пароль для доступа к виртуальному рабочему столу и жмете “Connect”.
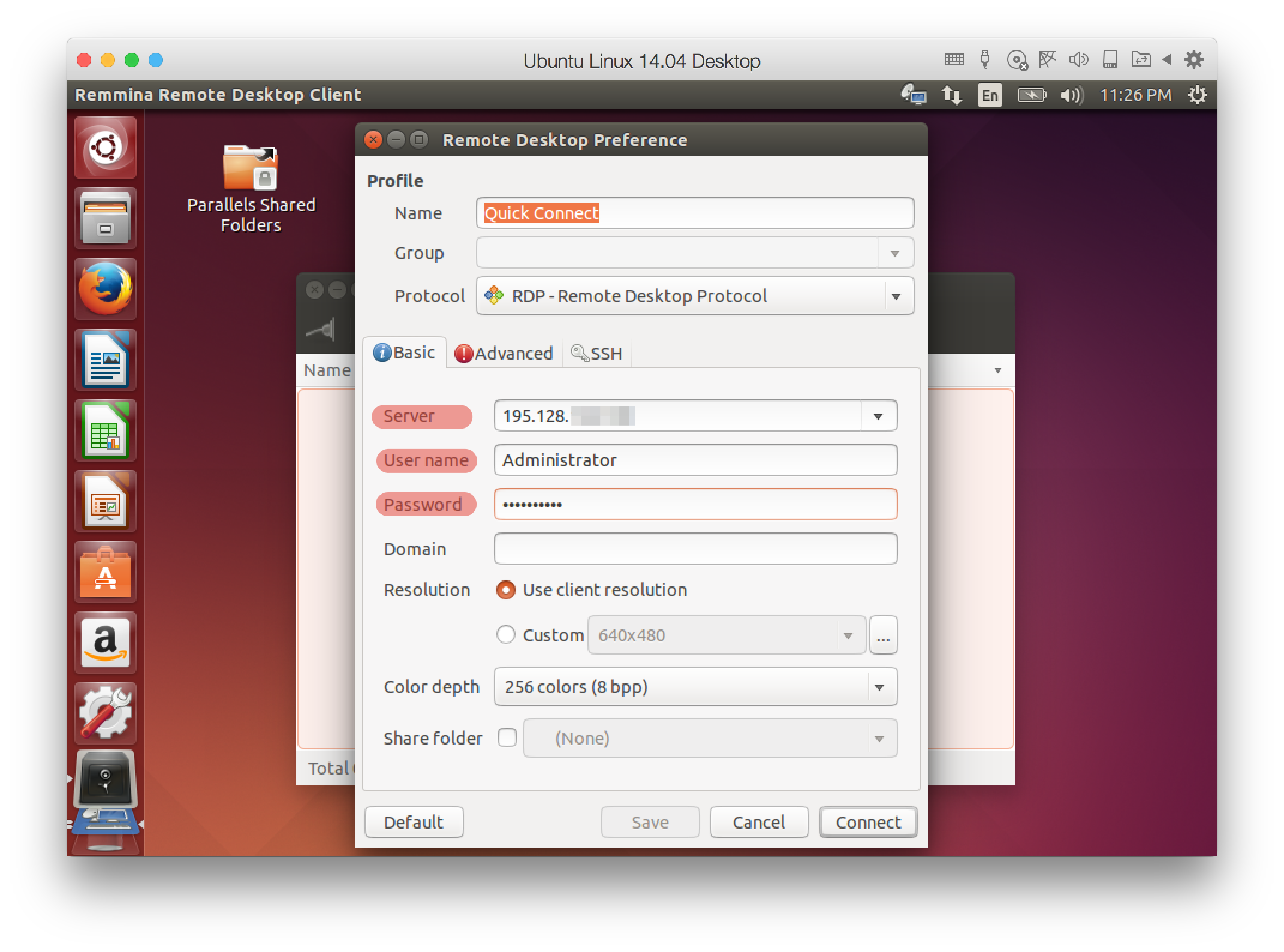
5) Возникает окно с предупреждением, жмите “OK”. Далее происходит заход на рабочий стол по RDP
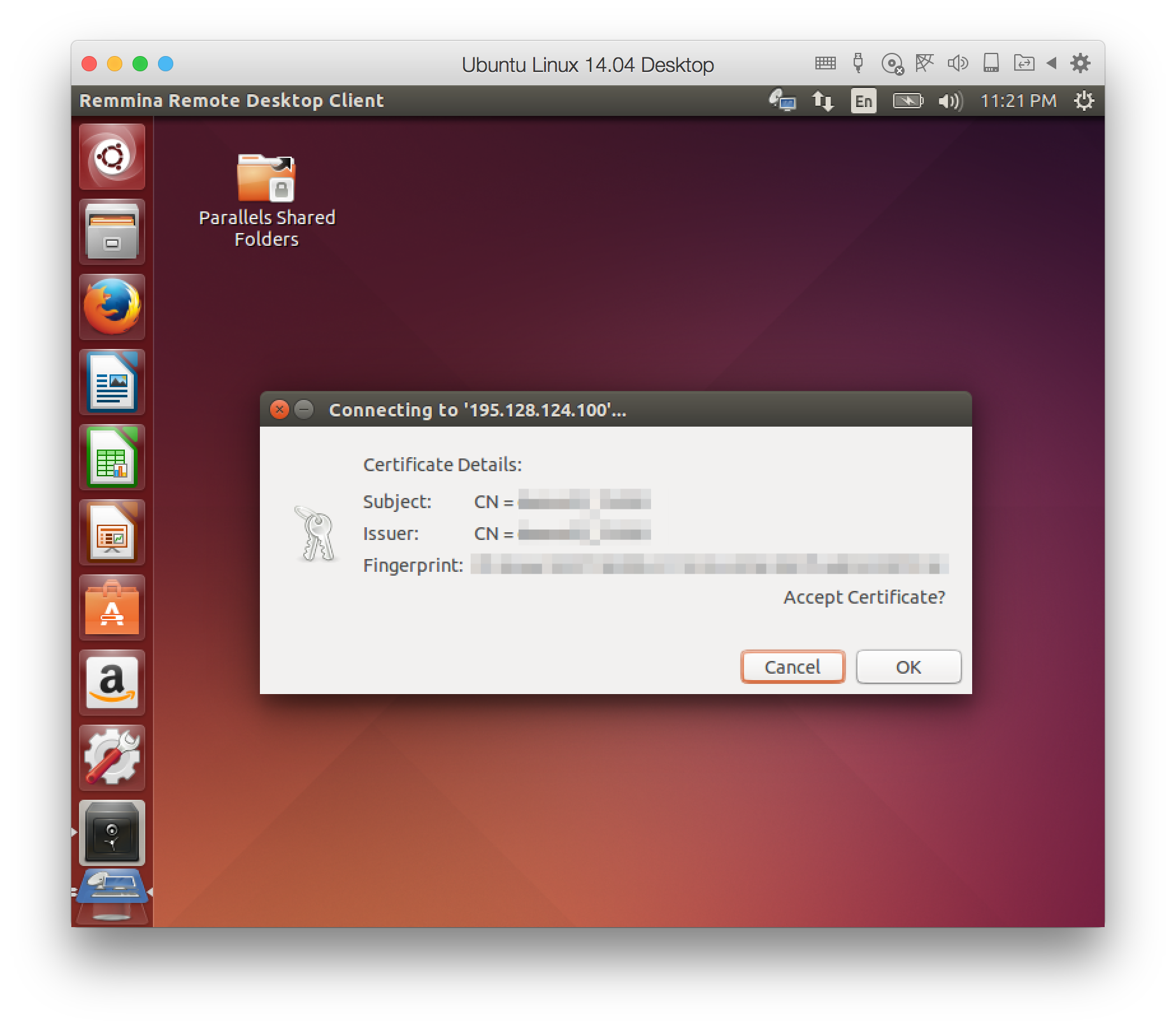
macOS
Для подключения к виртуальному рабочему столу через OC macOS нужно:
-
Скачать и установить клиент для подключения по RDP. Microsoft выпустила официальный клиент, скачиваете программу в App Store)
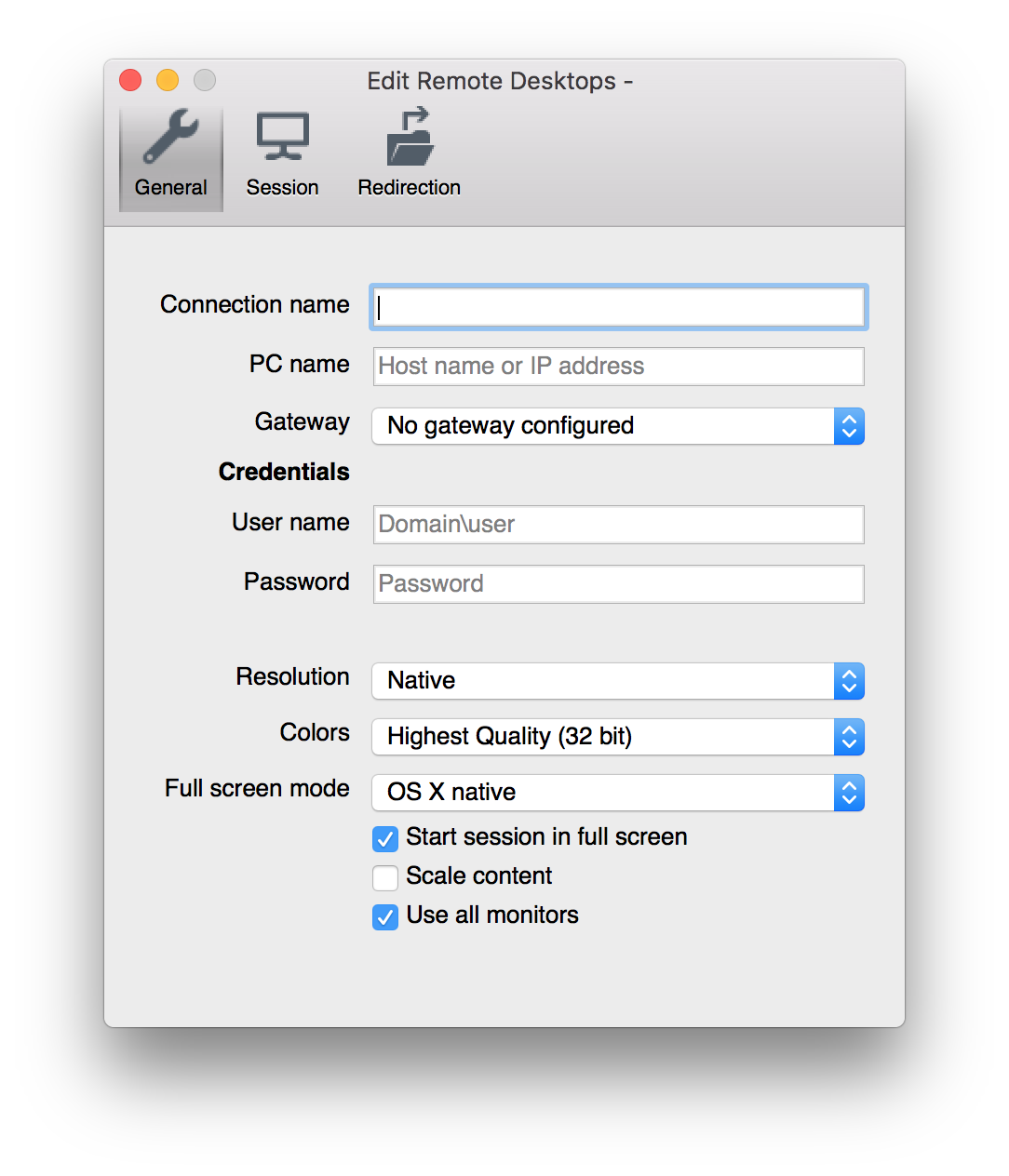
2) Зайдите в личный кабинет, возьмите ардес сервера на странице с доступами к виртуальному рабочему столу (главная страница услуги).
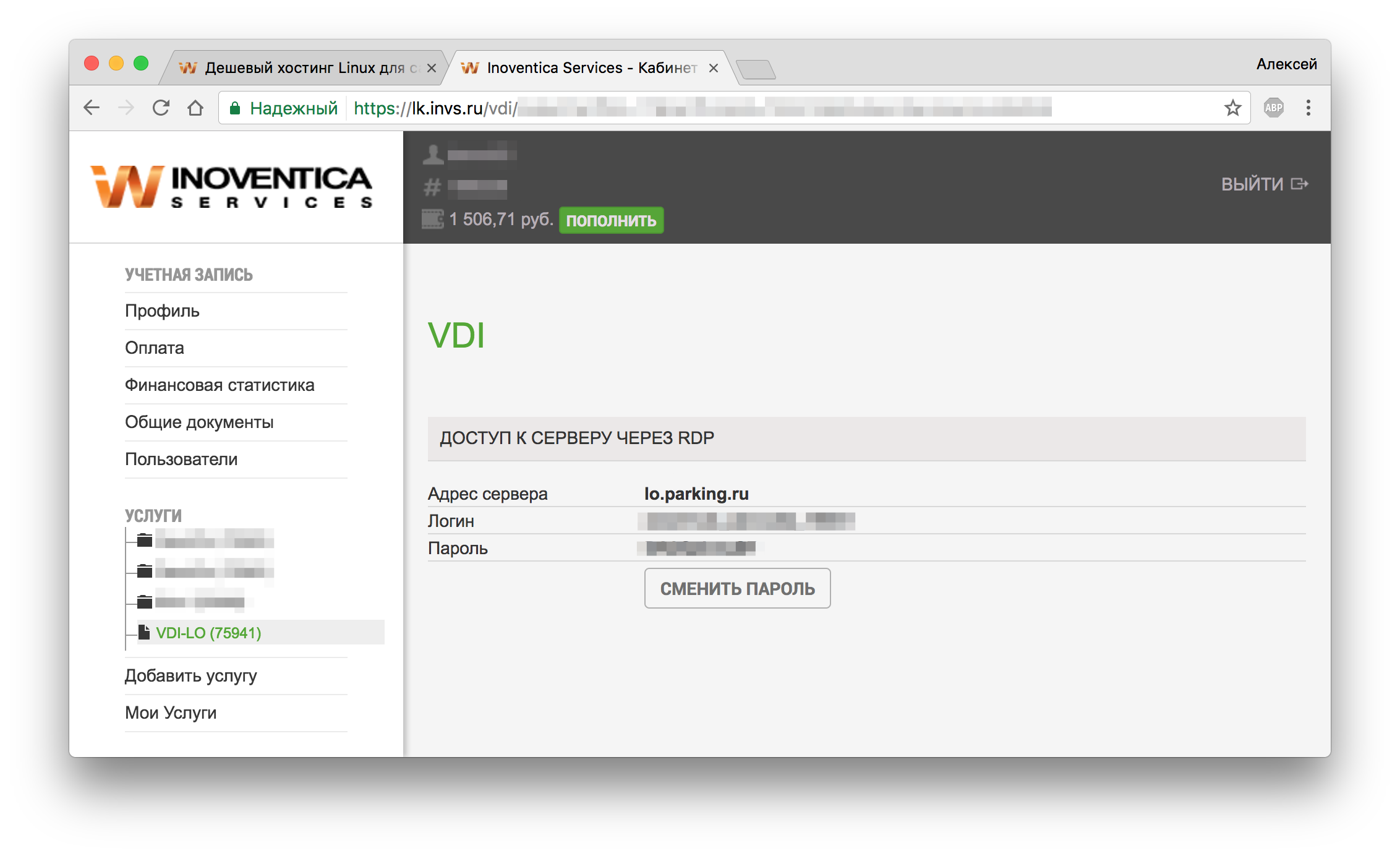
3) В поле “PC Name” вписываете адрес сервера, в поле “User Name” — логин доступа к рабочему столу по RDP, в поле “Password” — пароль для доступа к виртуальному рабочему столу. Задать имя для подключения можно в поле “Connection name”.
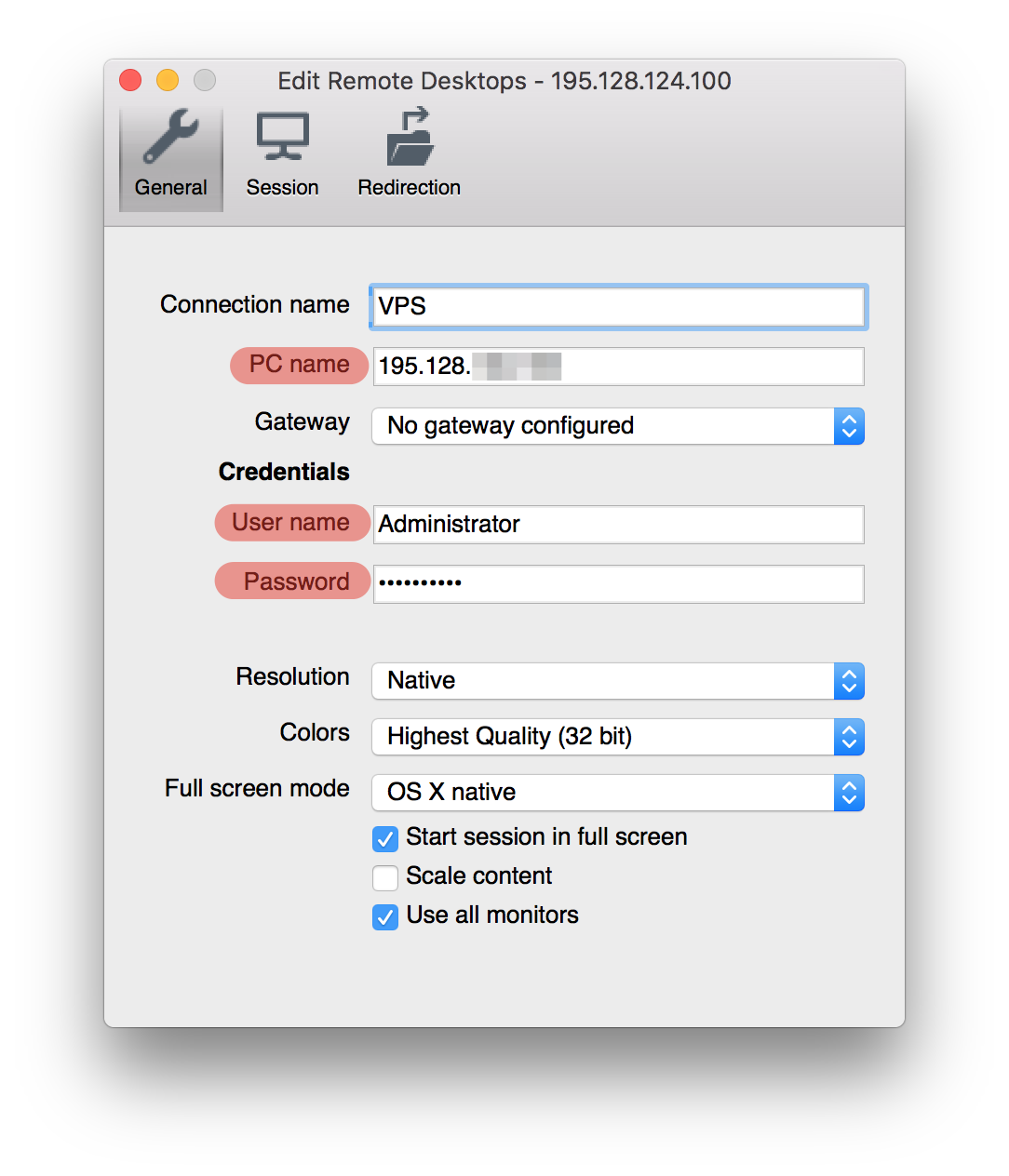
4) Возникает предупреждение, нажмите “Continue”, далее произойдет подключение к серверу.
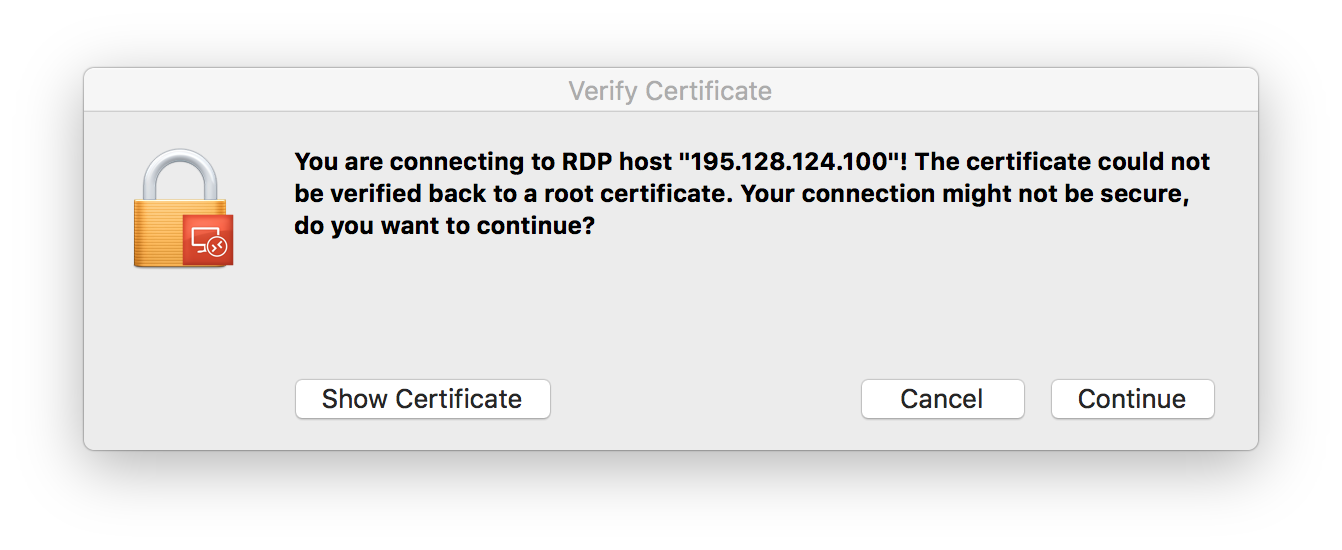
iOS
Для подключения к виртуальному рабочему столу через iOS нужно:
-
Скачать и установить клиент для подключения по RDP. Microsoft выпустила официальный клиент, который можно скачать в App Store
-
После установки открываете программу и жмете “+”.

3) Далее выбираем “Рабочий стол”.
4) Зайдите в личный кабинет, возьмите адрес сервера на странице с доступами к виртуальному рабочему столу (главная страница услуги).
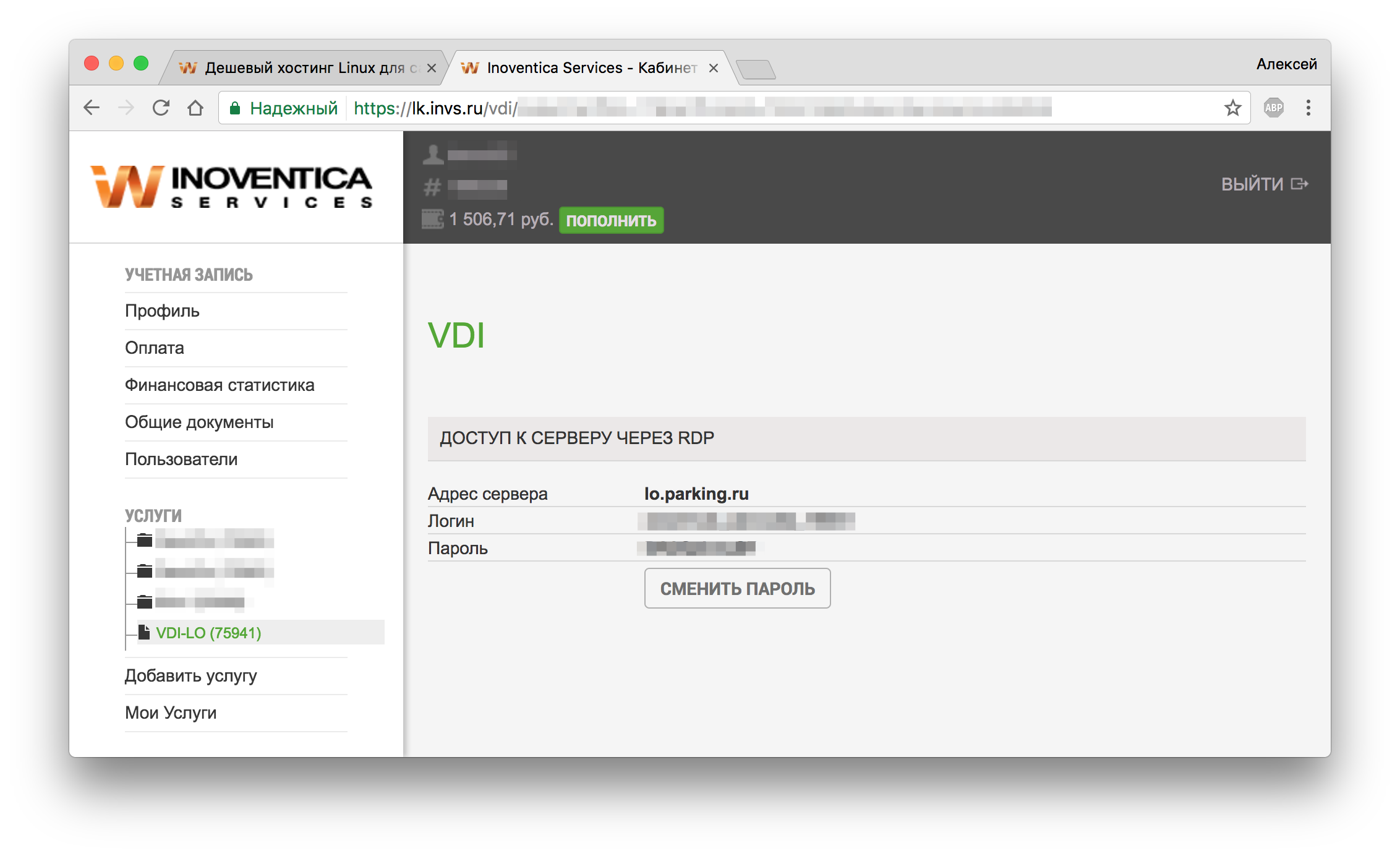
5) В поле “Имя ПК” вводите адрес виртуального рабочего стола, далее переходите на страницу “Учетная запись пользователя” и выбираете “Добавить учетную запись пользователя”
6) На строке “Имя пользователя” вводите Логин для доступа к виртуальному рабочему столу по RDP, в пароль — пароль.
7) В списке доступных подключений отображается виртуальный рабочий стол. Заходите на виртуальной рабочий стол.
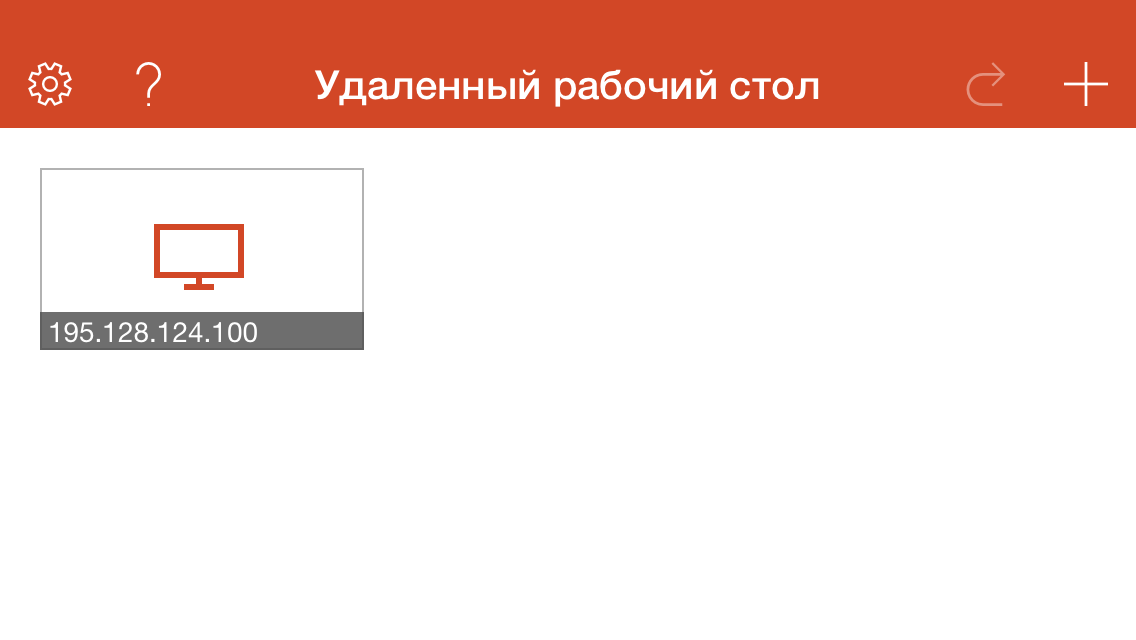
8) При первом подключении нажимаете кнопку “принять”
9) Вот вы и подключились к рабочему столу Windows с iOS.
Возврат к списку