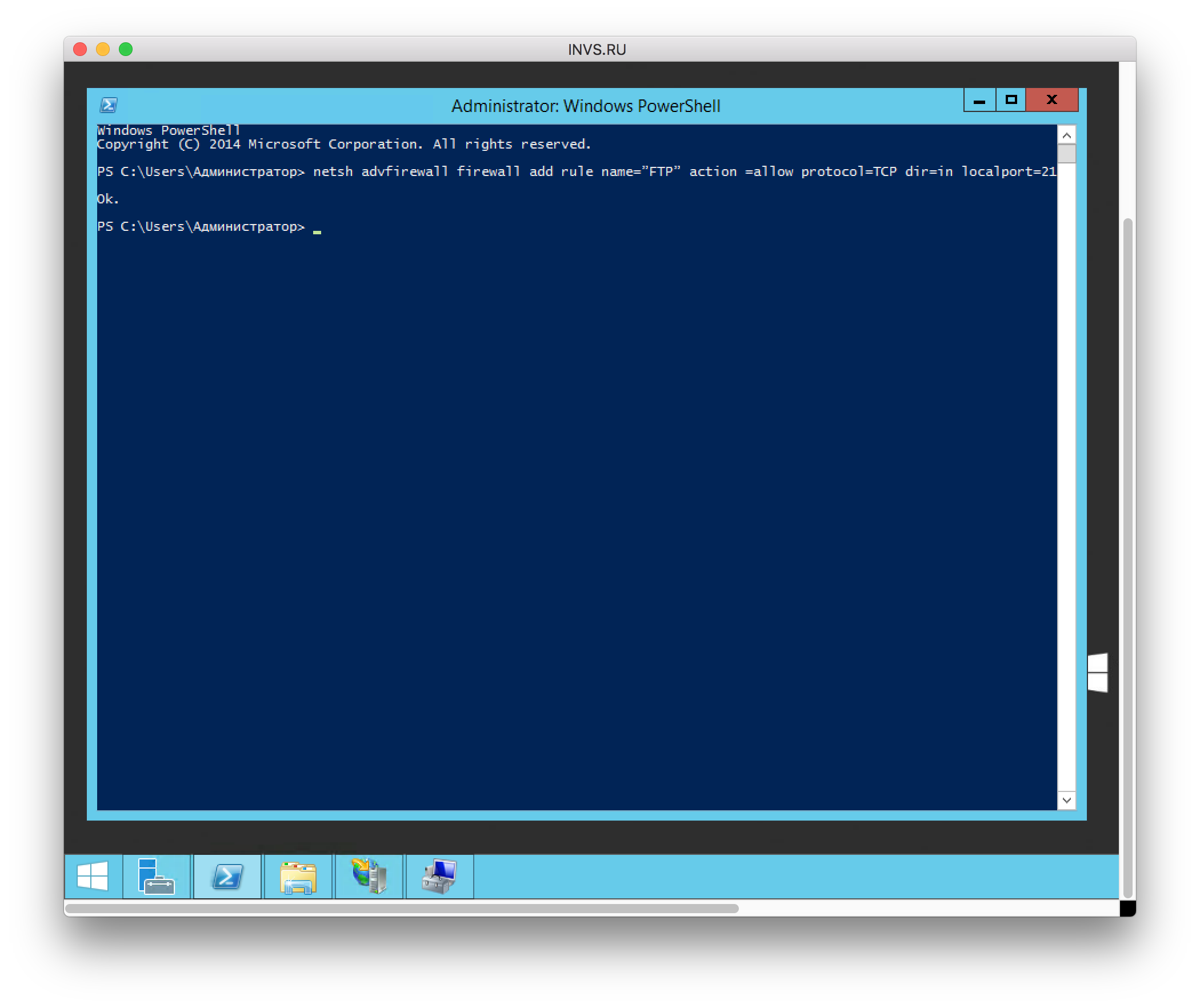КАБИНЕТ ЗАКРЫТ! Заказывайте услуги в https://bill.invs.ru/
Оглавление
Подключение компонентов для FTP-сервера
В этой инструкции мы расскажем как настроить FTP-сервер на VPS с Windows.
Подключение компонентов для FTP-сервера
-
Для обеспечения работы FTP-сервера на Windows Server необходимо подключить дополнительное компоненты. Для этого зайдите Диспетчер серверов и нажмите ссылку “Добавить роли и компоненты”.
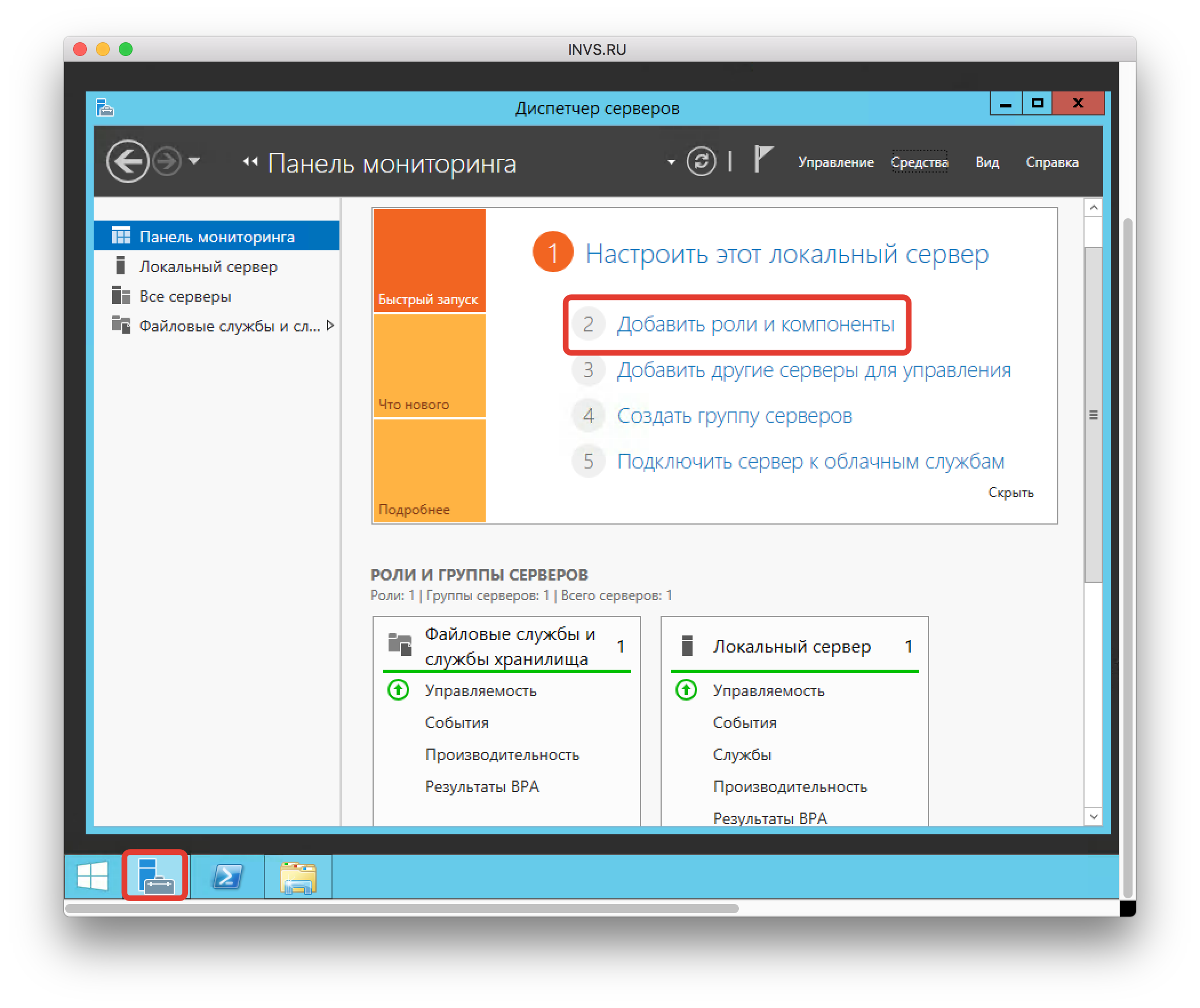
-
Появится мастер добавления компонентов. Нажимайте кнопку “Далее”.
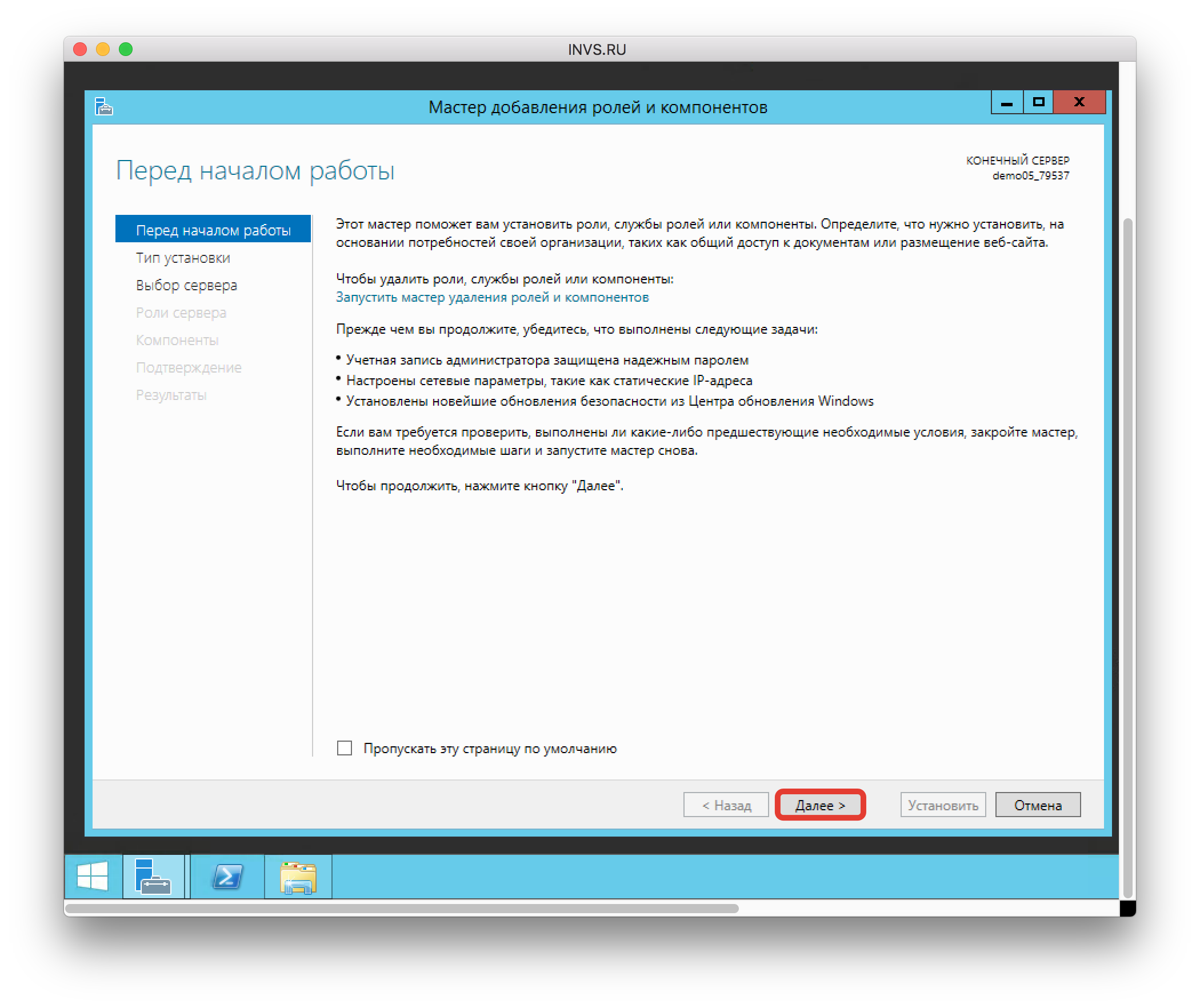
-
Выбирайте “Установка ролей и компонентов”.
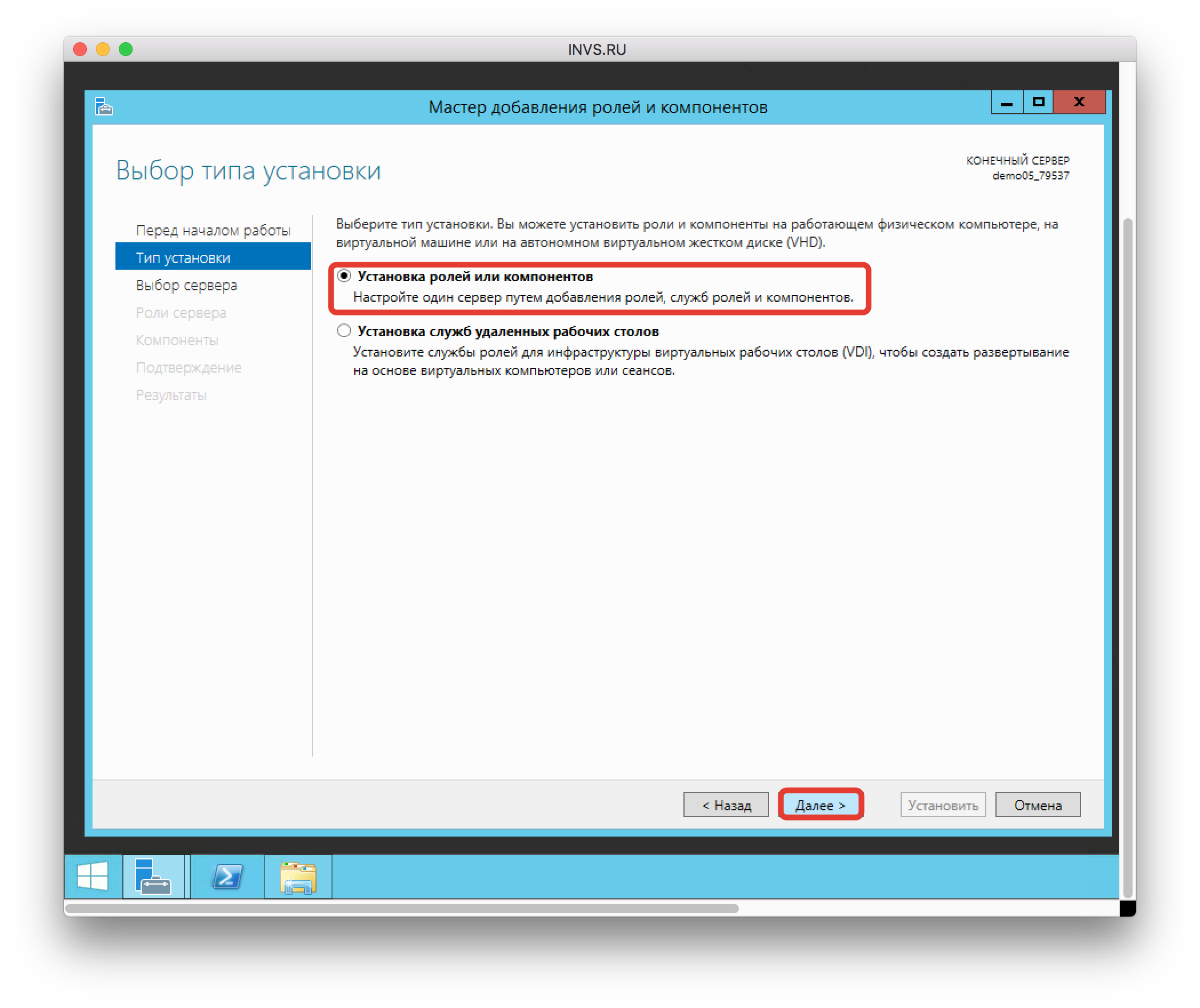
-
Далее нужно отметить пункт “Выберите сервер из пула серверов”, выбираете ваш сервер и жмете кнопку “Далее”.
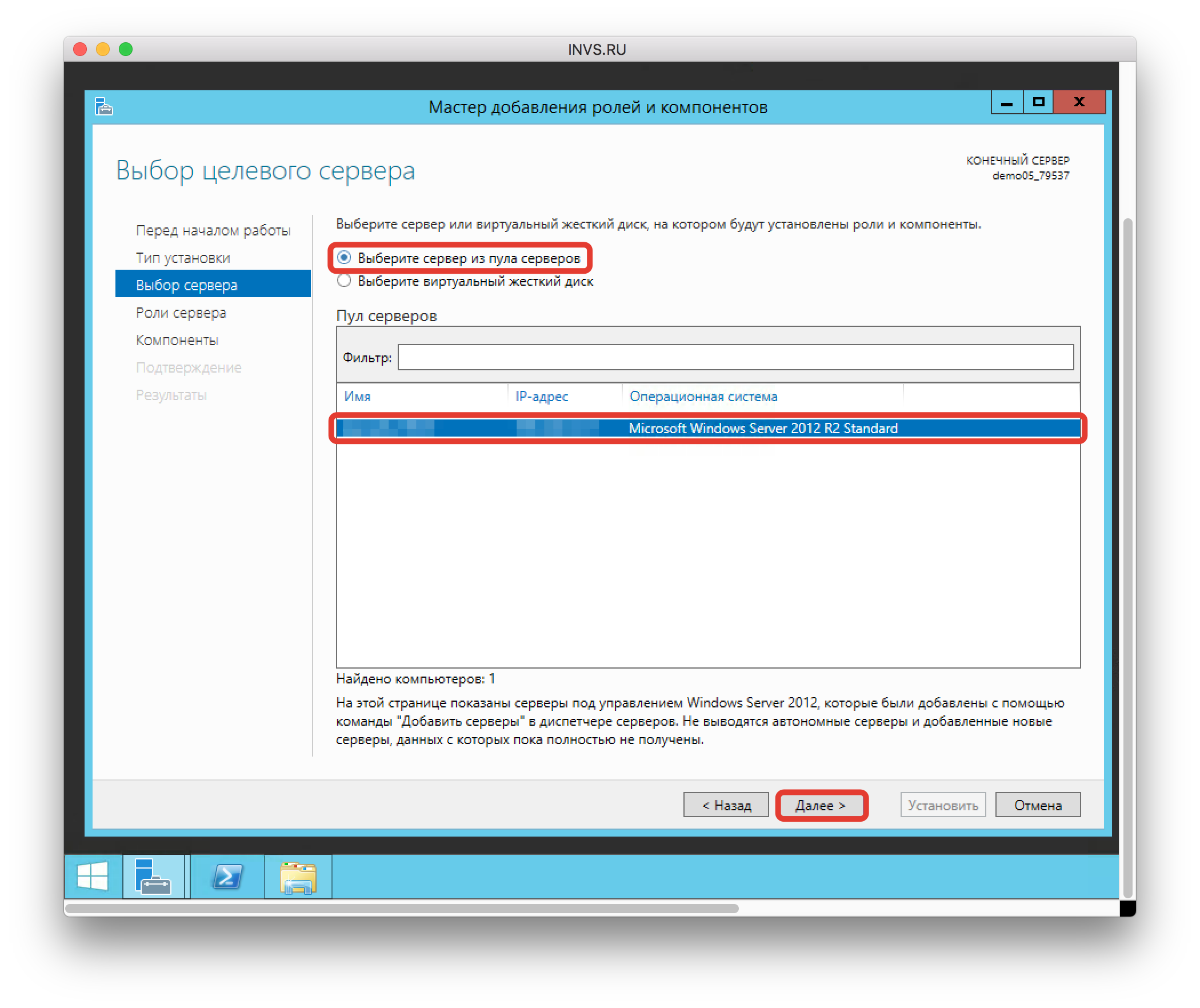
-
Далее необходимо выбрать Веб-сервер (IIS).
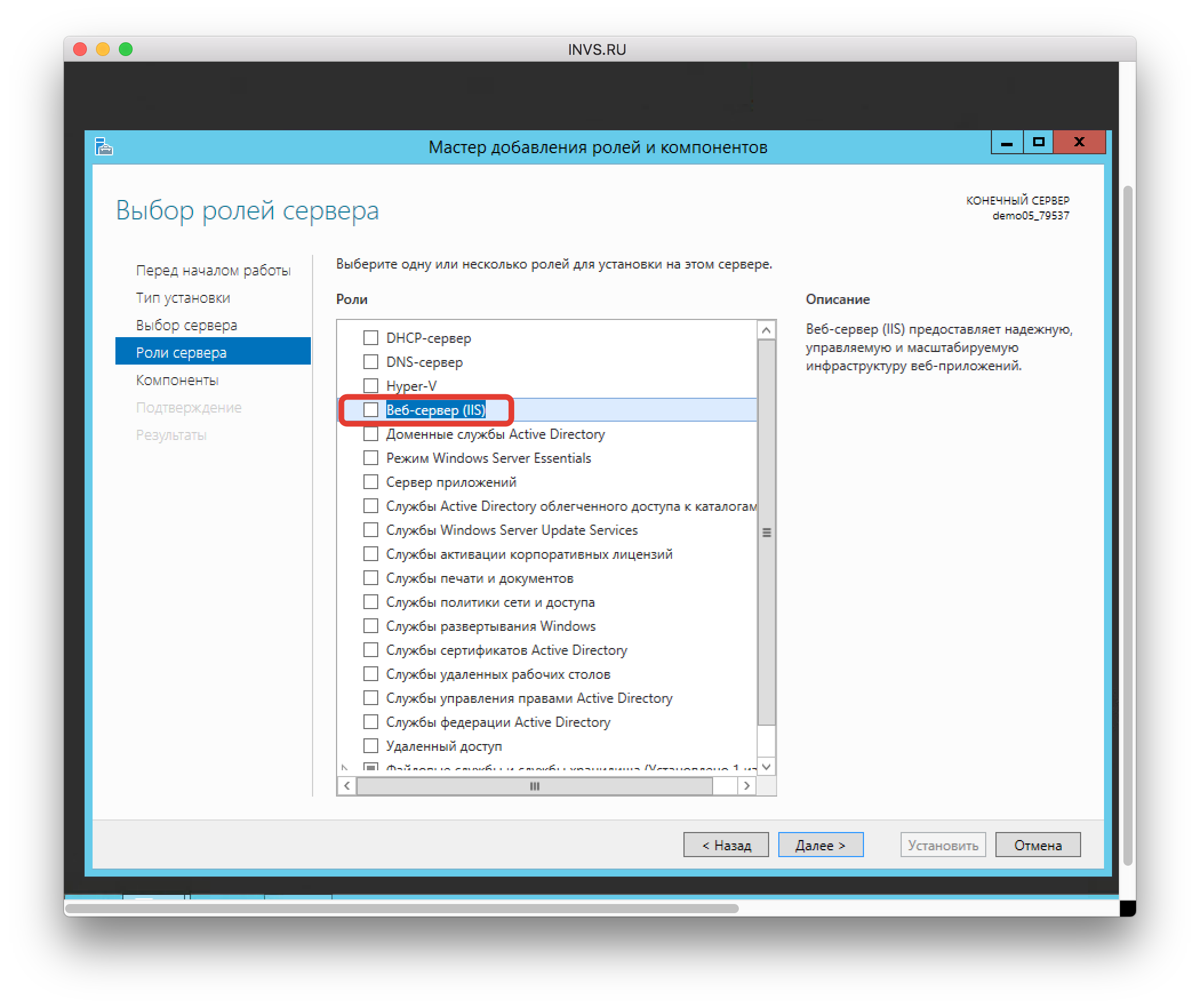
-
Откроется мастер добавления ролей и компонентов и жмите “Добавить компоненты”.
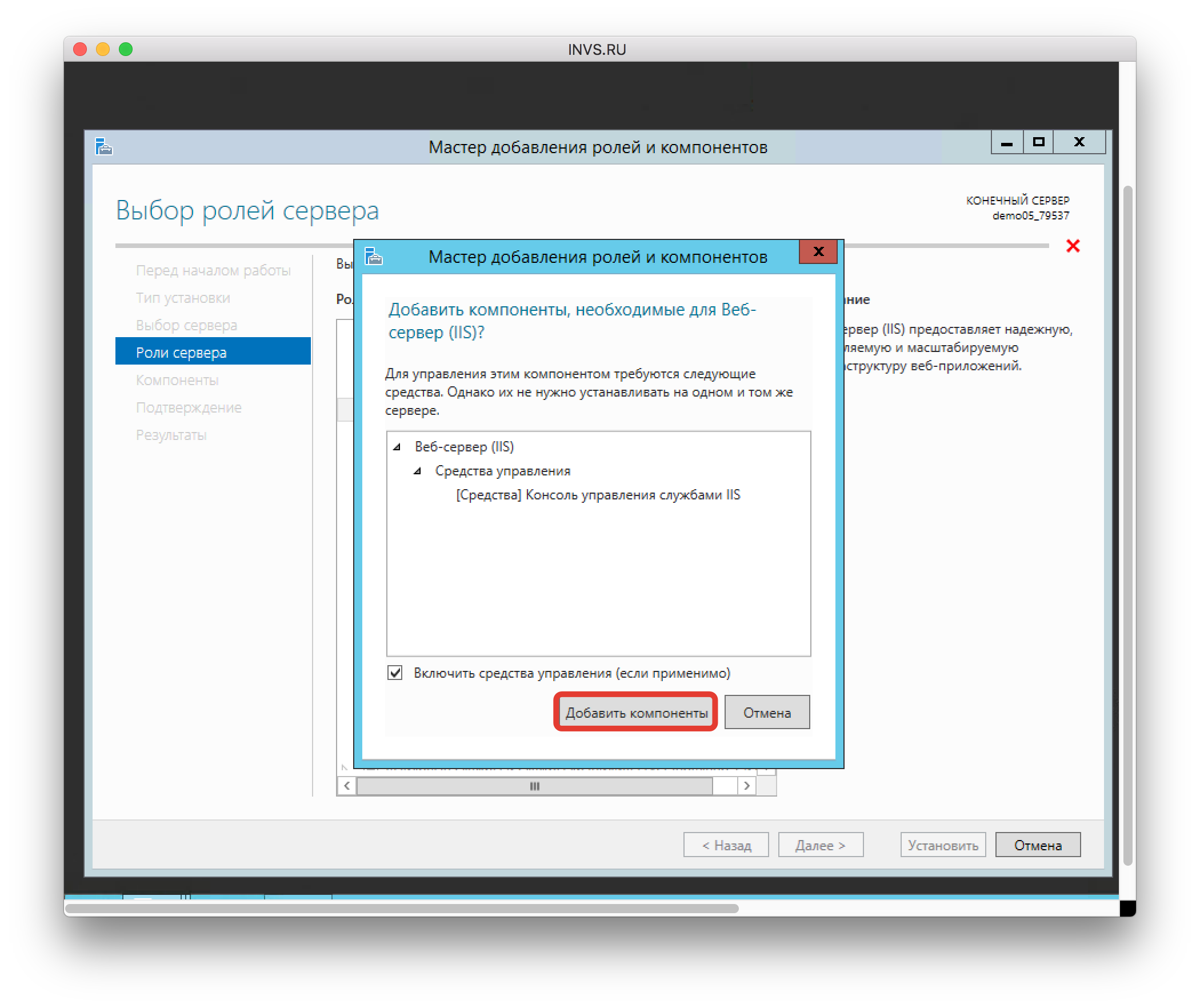
-
В левом меню появляется пункт “Службы ролей”. Жмите и находите в списке FTP-сервер. Отмечайте все пункты и жмите кнопку “Далее”.
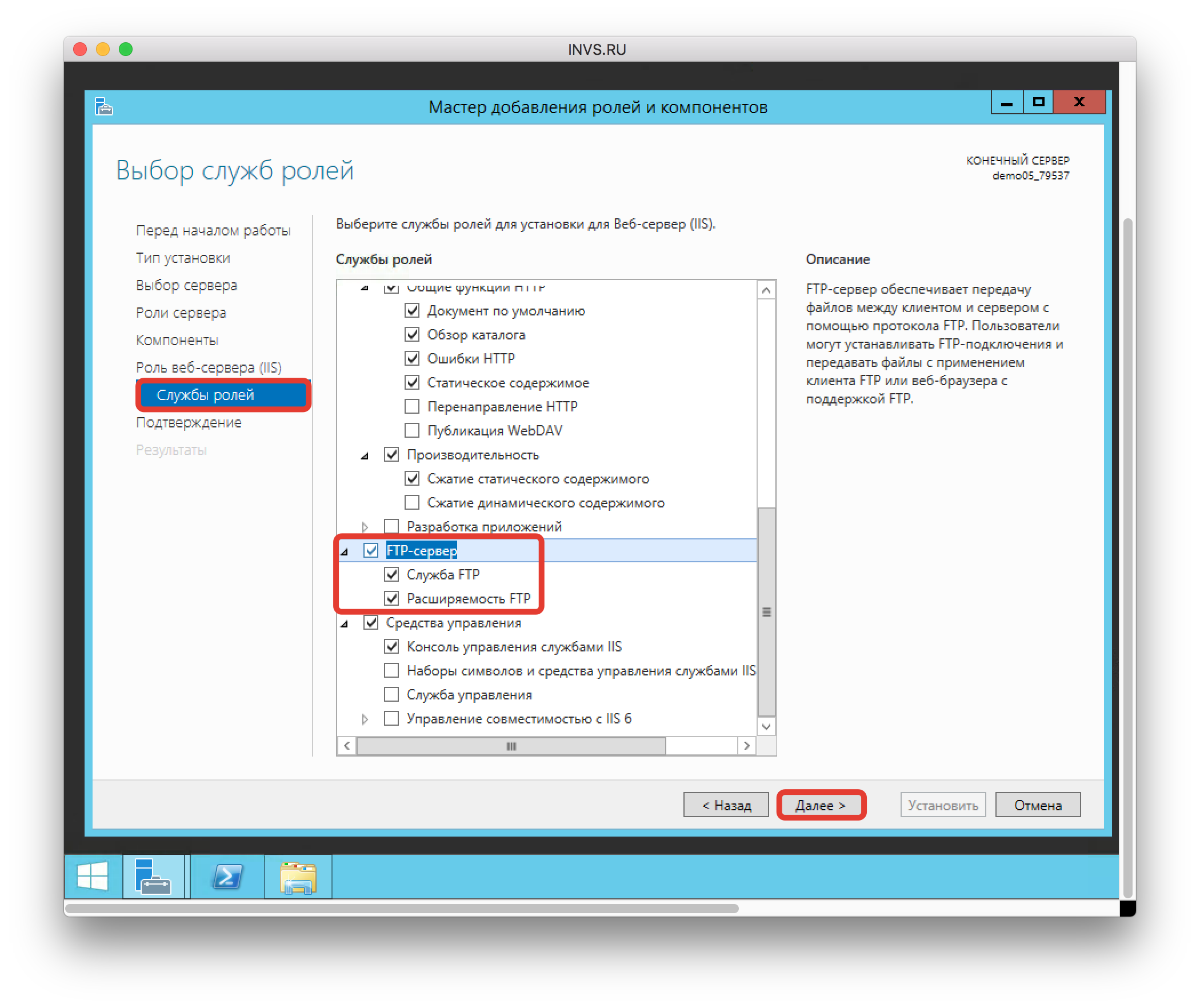
-
Устанавливайте дополнения.
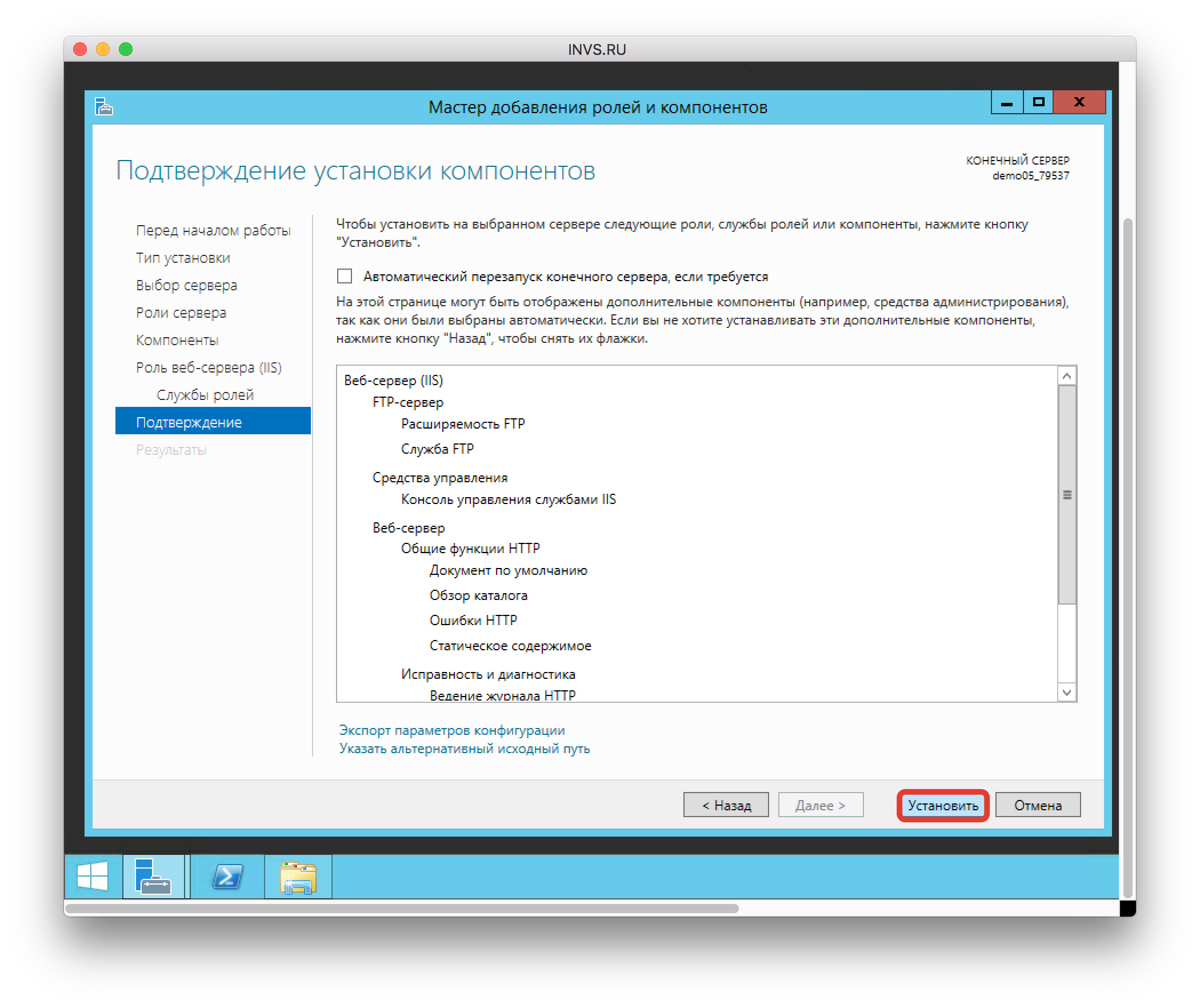
-
После установки появится надпись, что установка на ваш виртуальный сервер завершена.
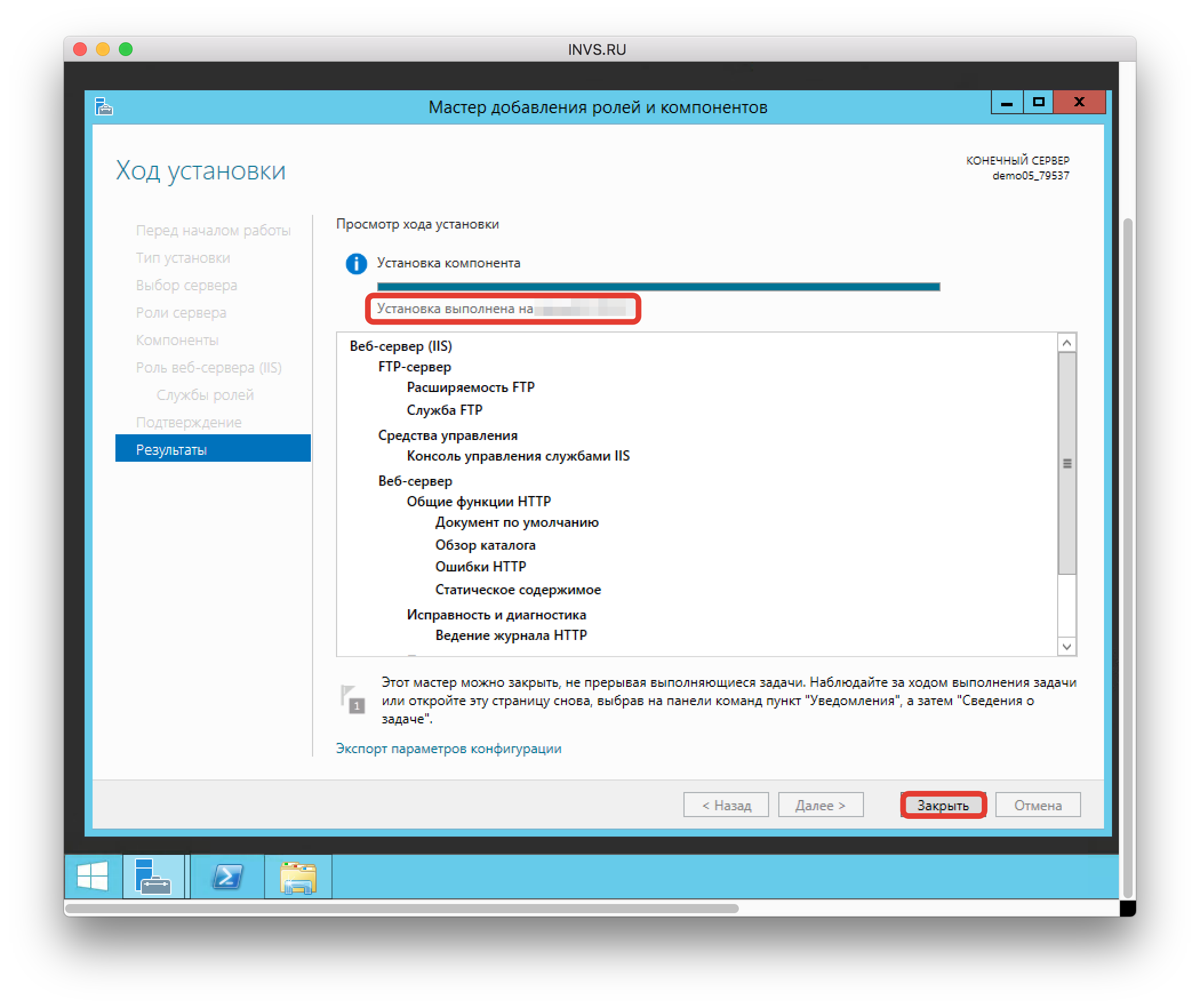
Настройка FTP-сервера
-
Далее возвращайтесь в Диспетчер серверов и в левом меню выбирайте пункт IIS. Правой кнопкой нажимайте на свой виртуальный сервер и переходите к пункту “Диспетчер служб IIS”.
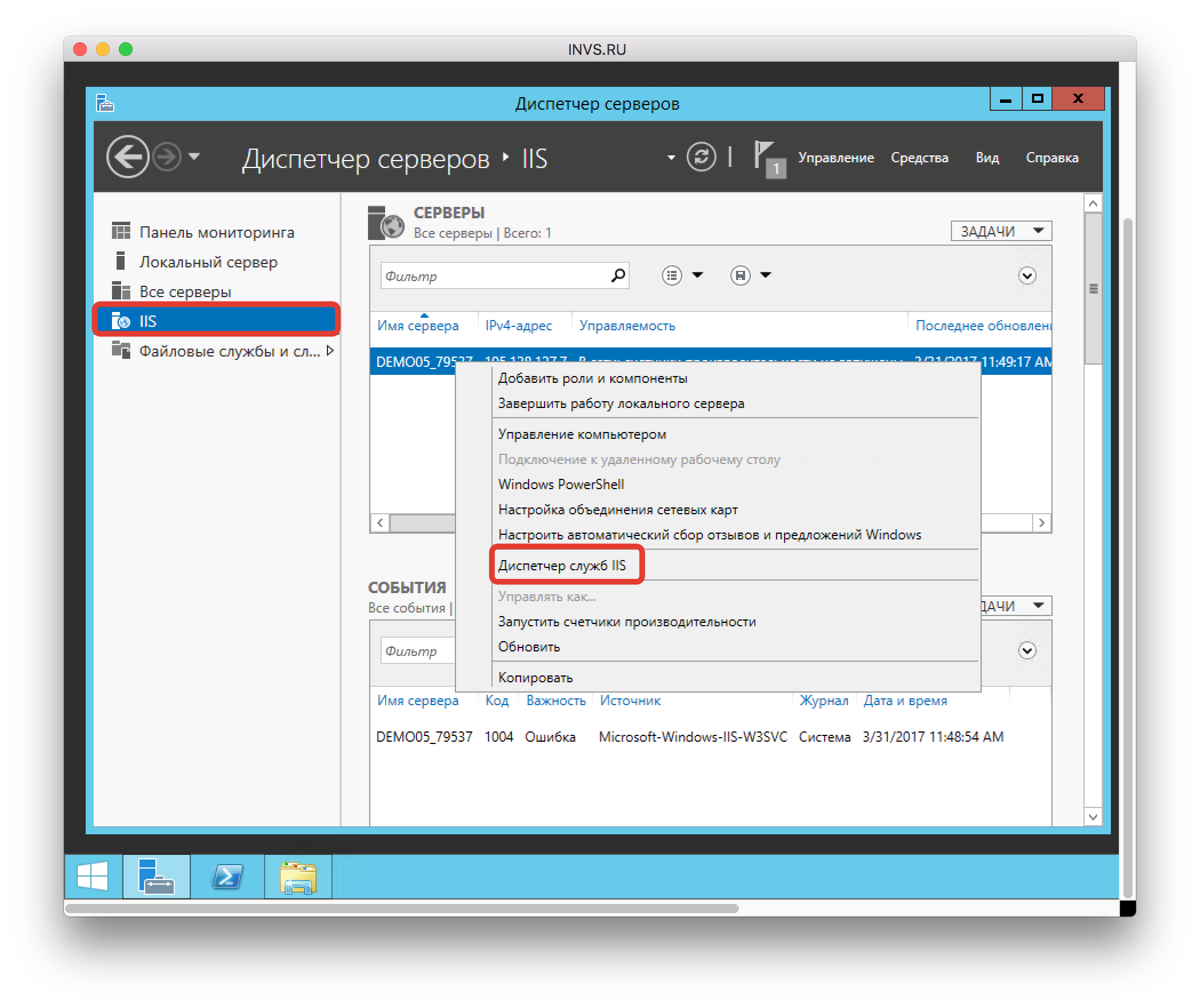
-
Далее в левой колонке нажмите правой кнопкой на пункте “Сайты” и выберите “Добавить FTP-сайт”.
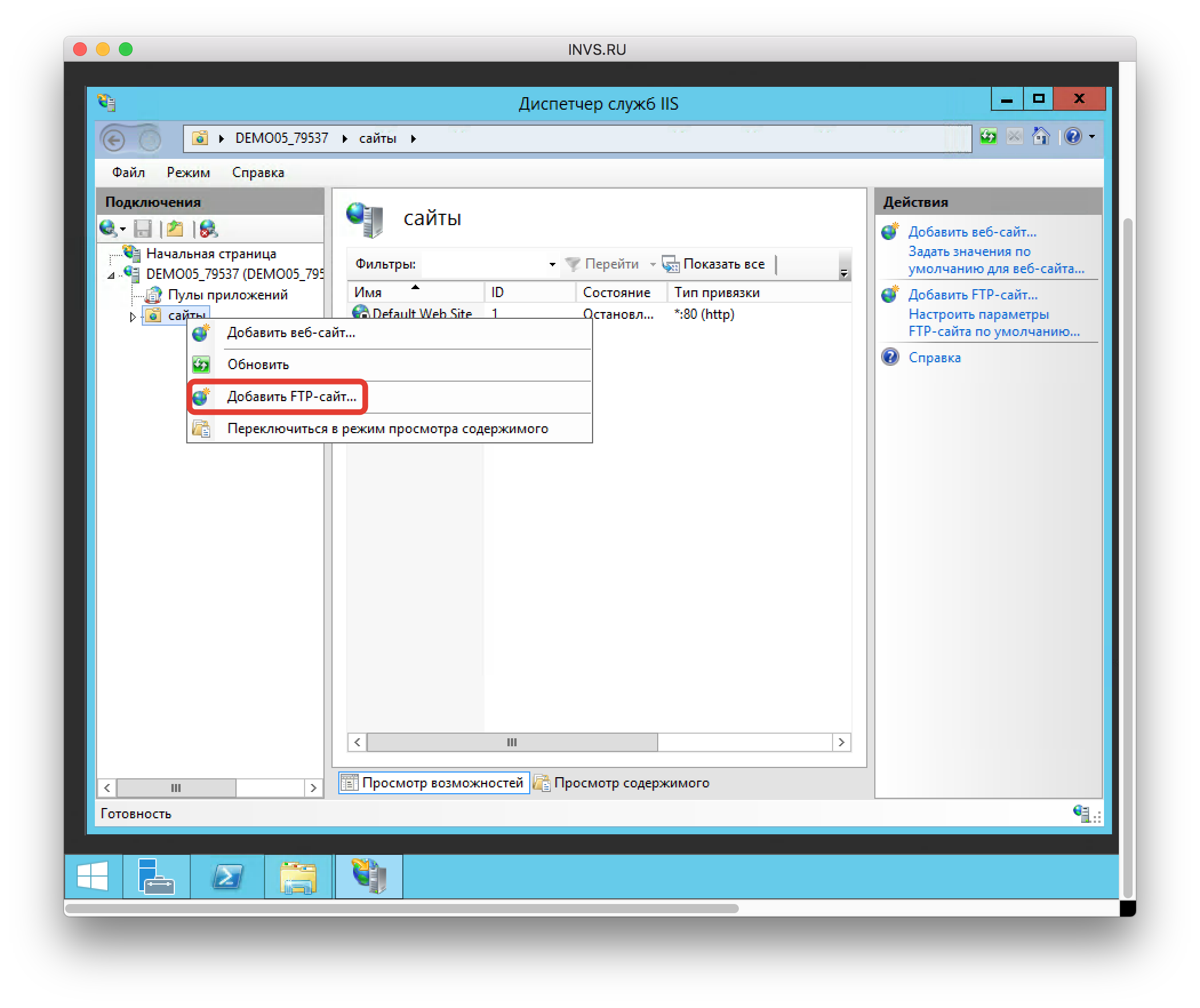
-
Вписывайте название и адрес, где располагается папка FTP. Тут же можно ее создать.

-
После выбора жмите “Далее”. Внимание! Имя папки должно быть на латинице.
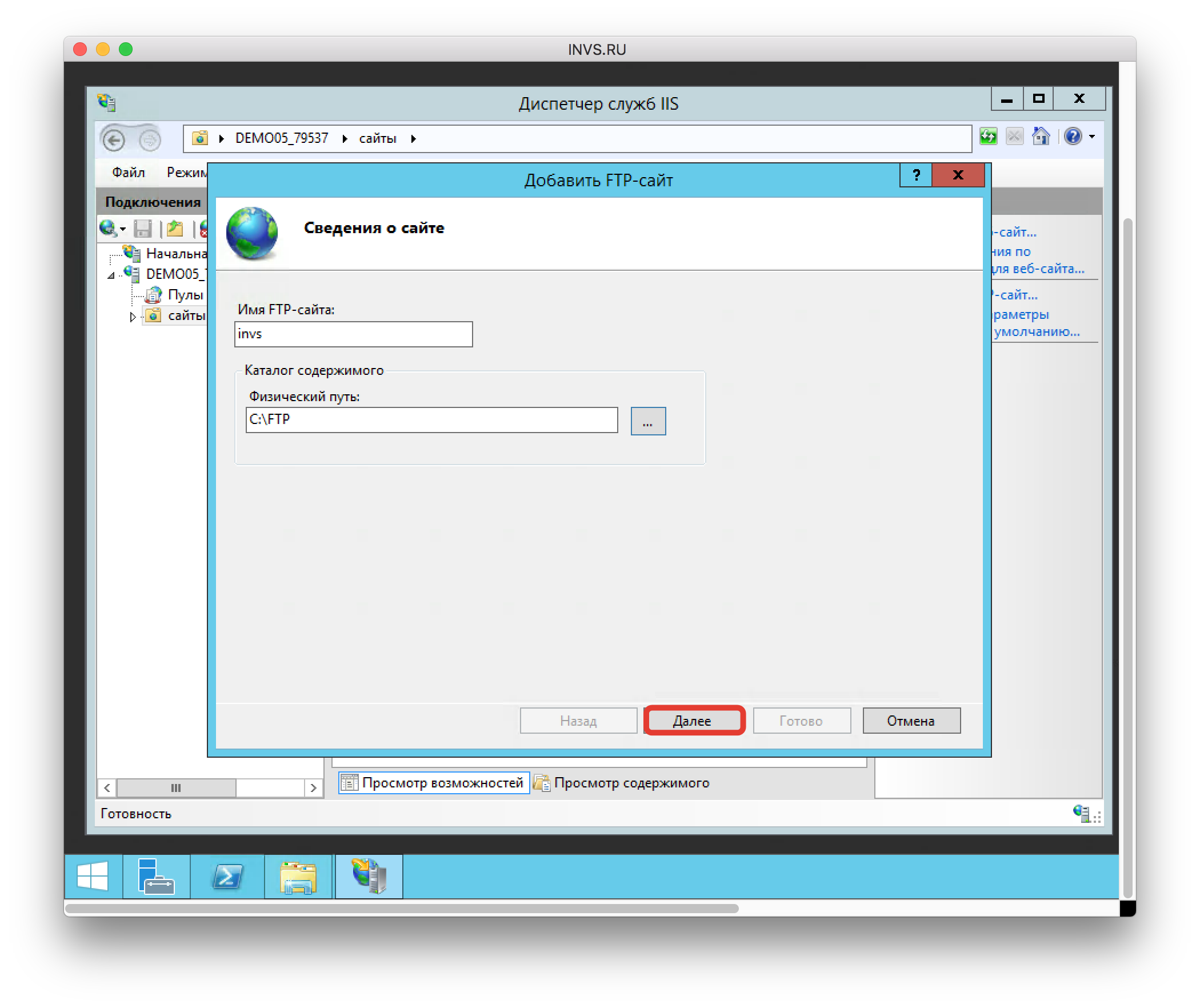
-
На этой странице нужно выбрать выбрать адрес вашего виртуального сервера из выпадающего меню. И отметить пункты “Без SSL” и “Запускать FTP-сайт автоматически”. После этого жмите “Далее”.
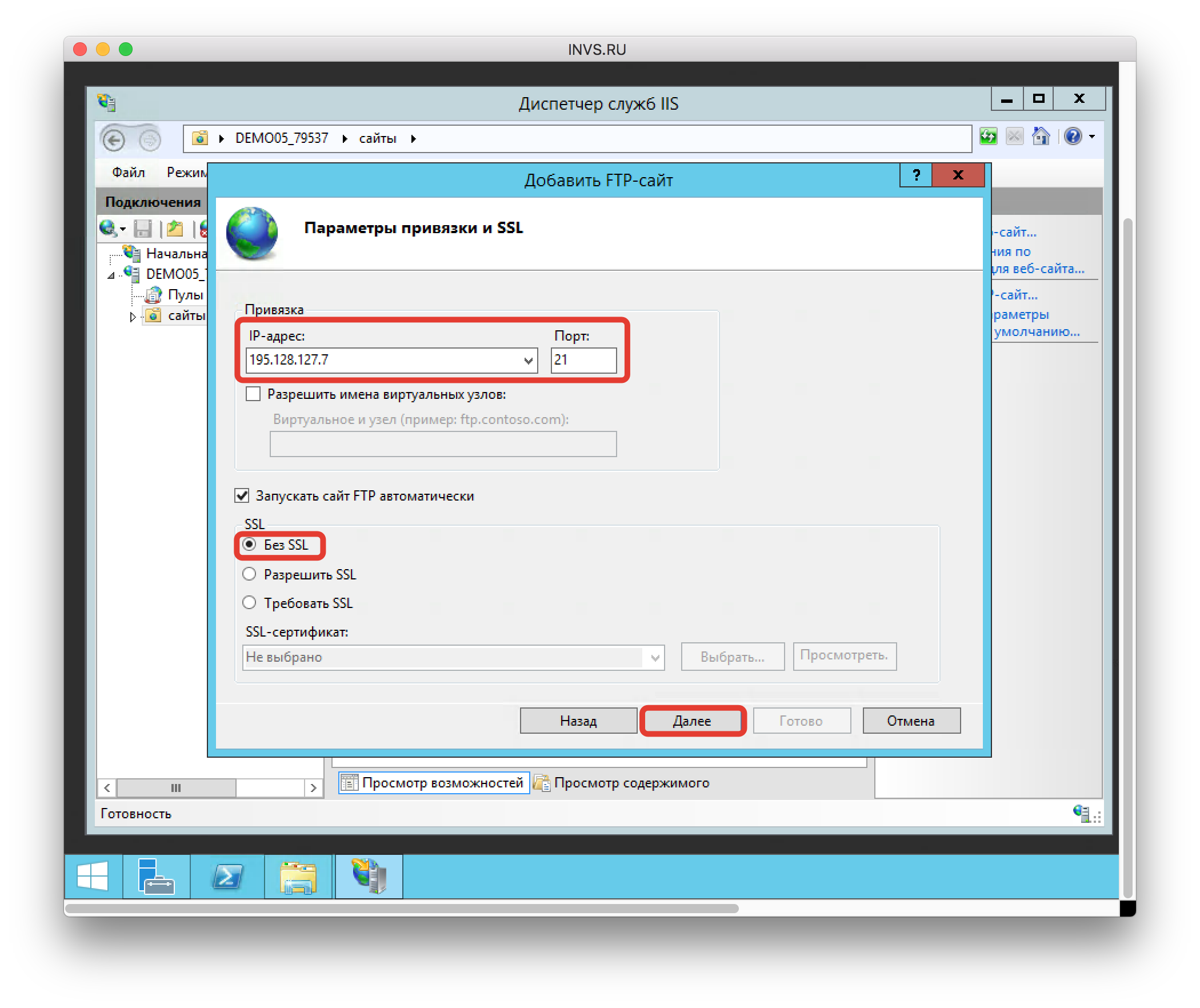
-
Выбирайте обычную проверку подлинности и нужно выбрать кому вы хотите разрешить доступ (потом этот выбор можно будет изменить). Ставьте разрешения на чтение и запись и жмите кнопку “Готово”.
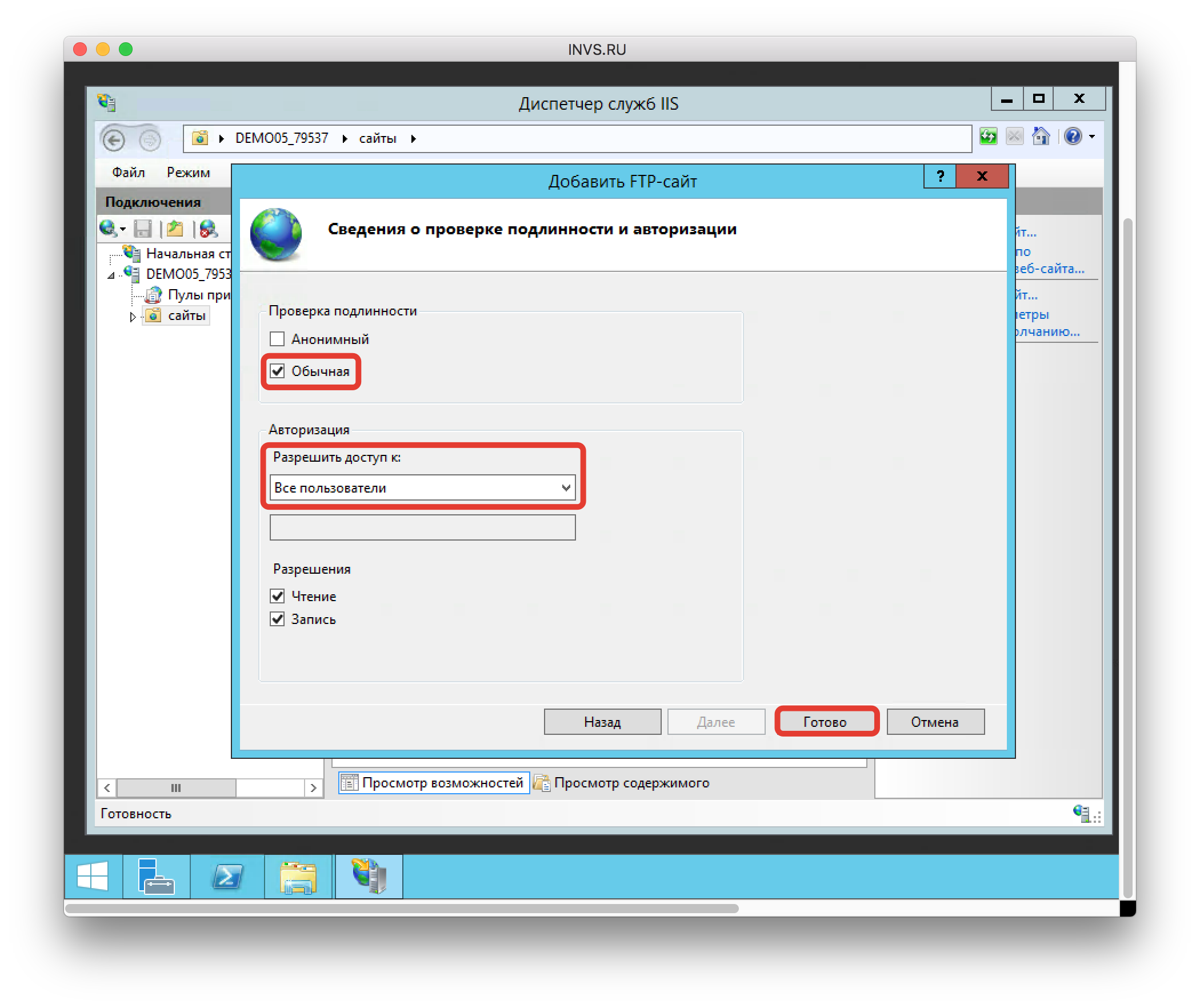
Настройка подключения
-
Заходите в браузер и вбивайте адрес вида ftp://IPвашегосервера/. Появится окно авторизации, где вы можете авторизоваться (Внимание! Имя пользователя должно быть на латинице). Если вы не знаете параметры пользователей на виртуальном сервере, вы можете добавить нового пользователя по нашей инструкции.
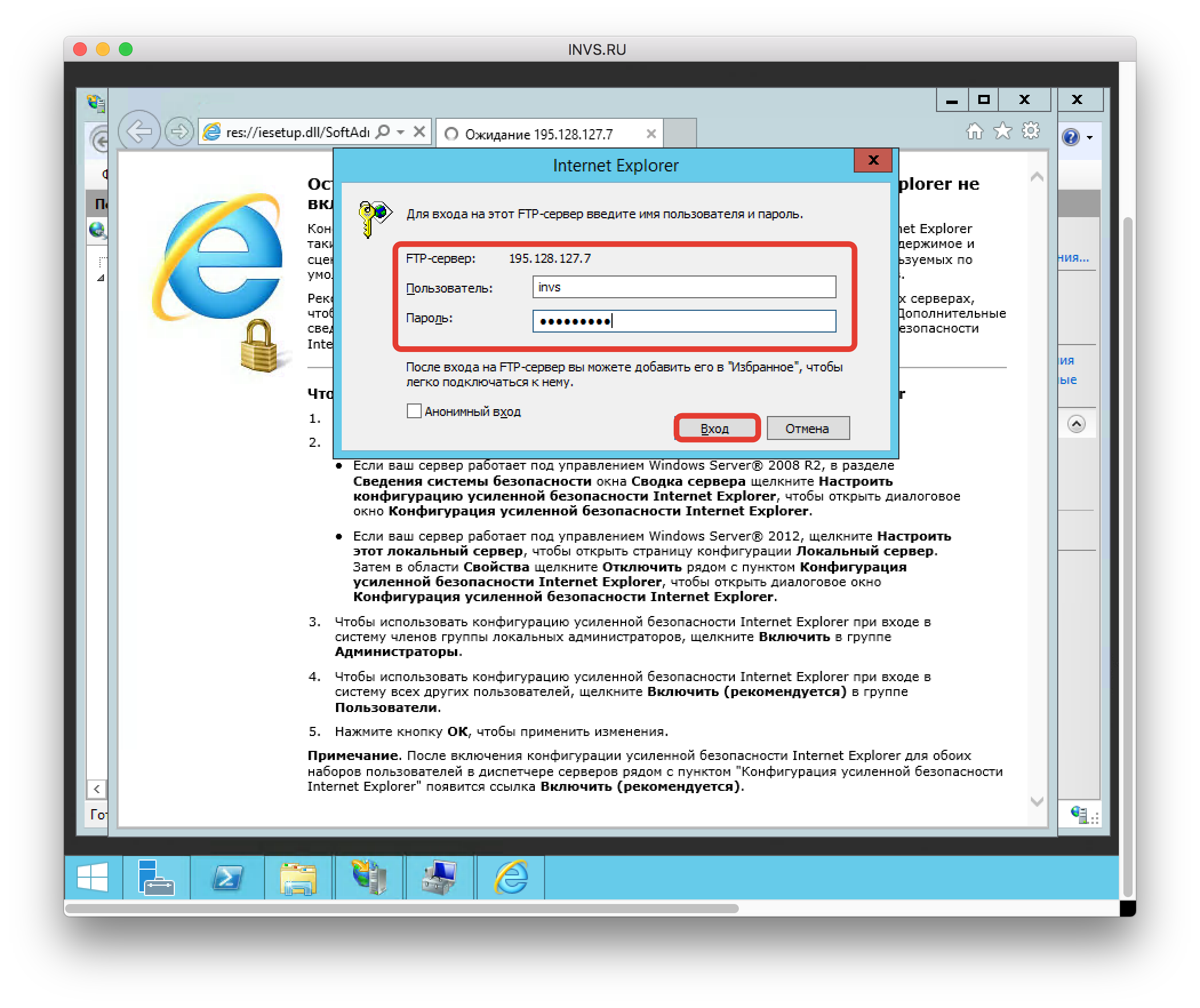
-
После этого у вас открывается страница в браузере. Необходимо нажать кнопку ALT на клавиатуре, далее перейти в открывшемся меню по кнопкам “Вид” — “Открыть FTP-сайт в проводнике”.
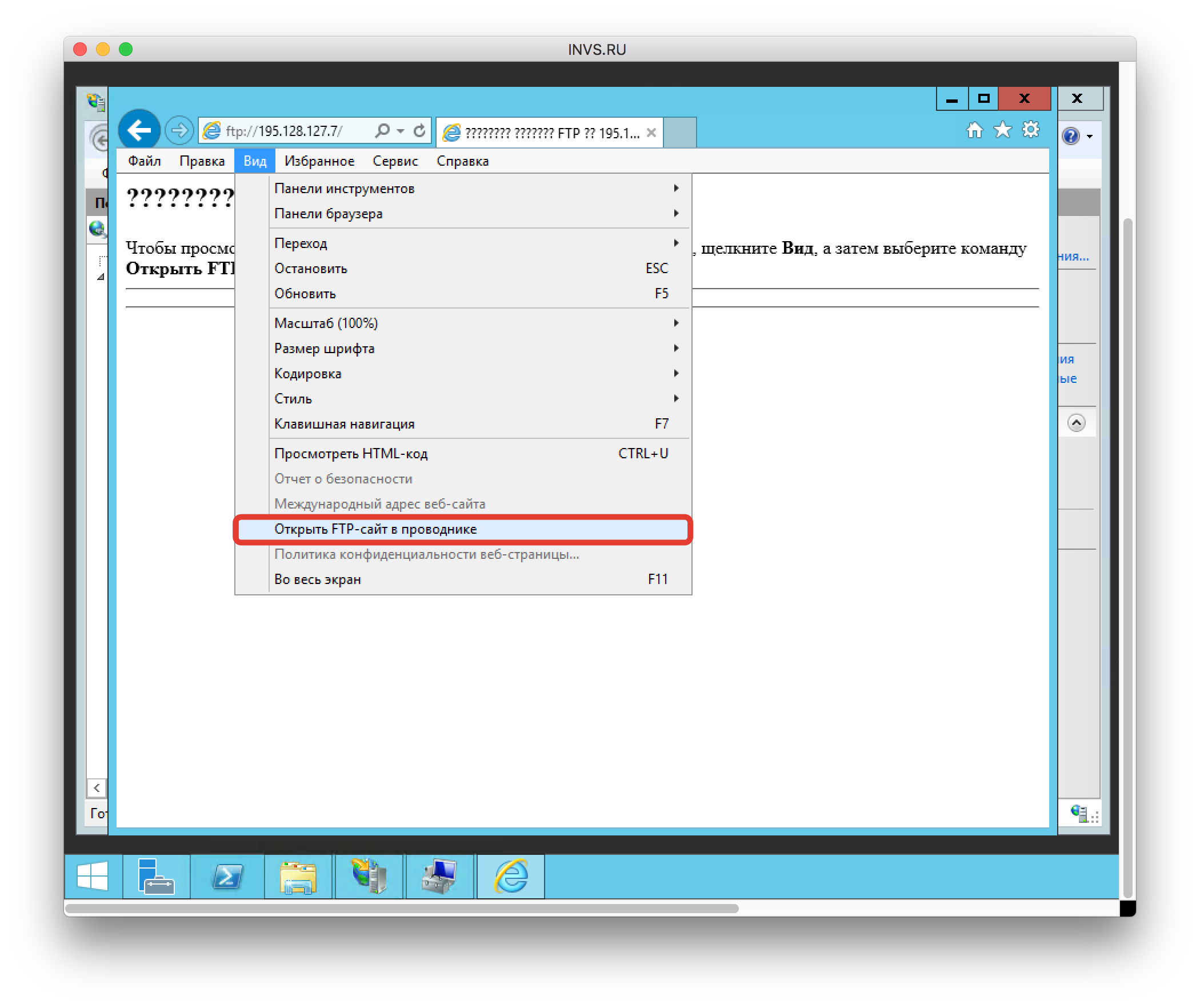
-
Повторно авторизуетесь.
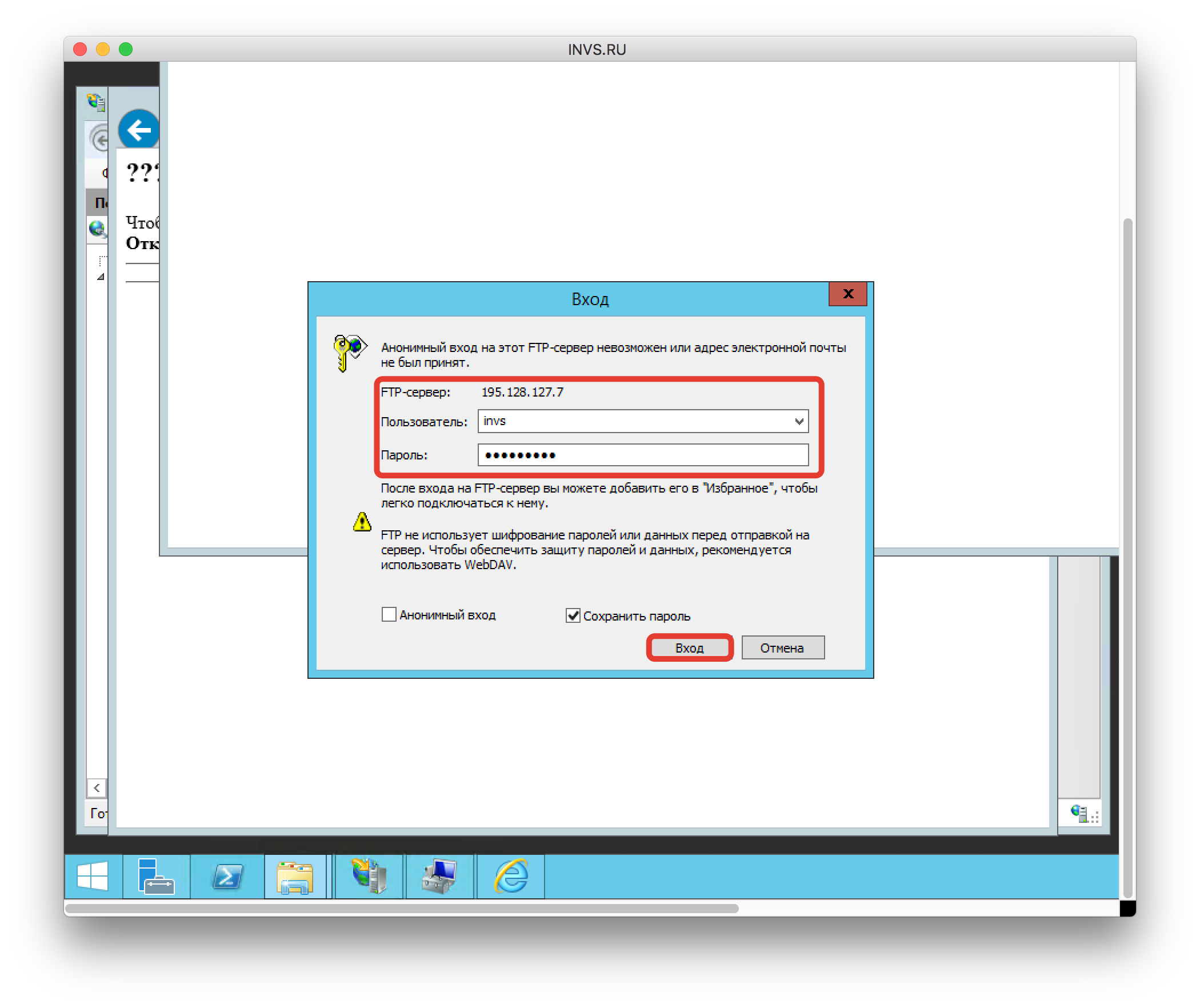
-
Открывается ваша папка, которая указана в настройках.
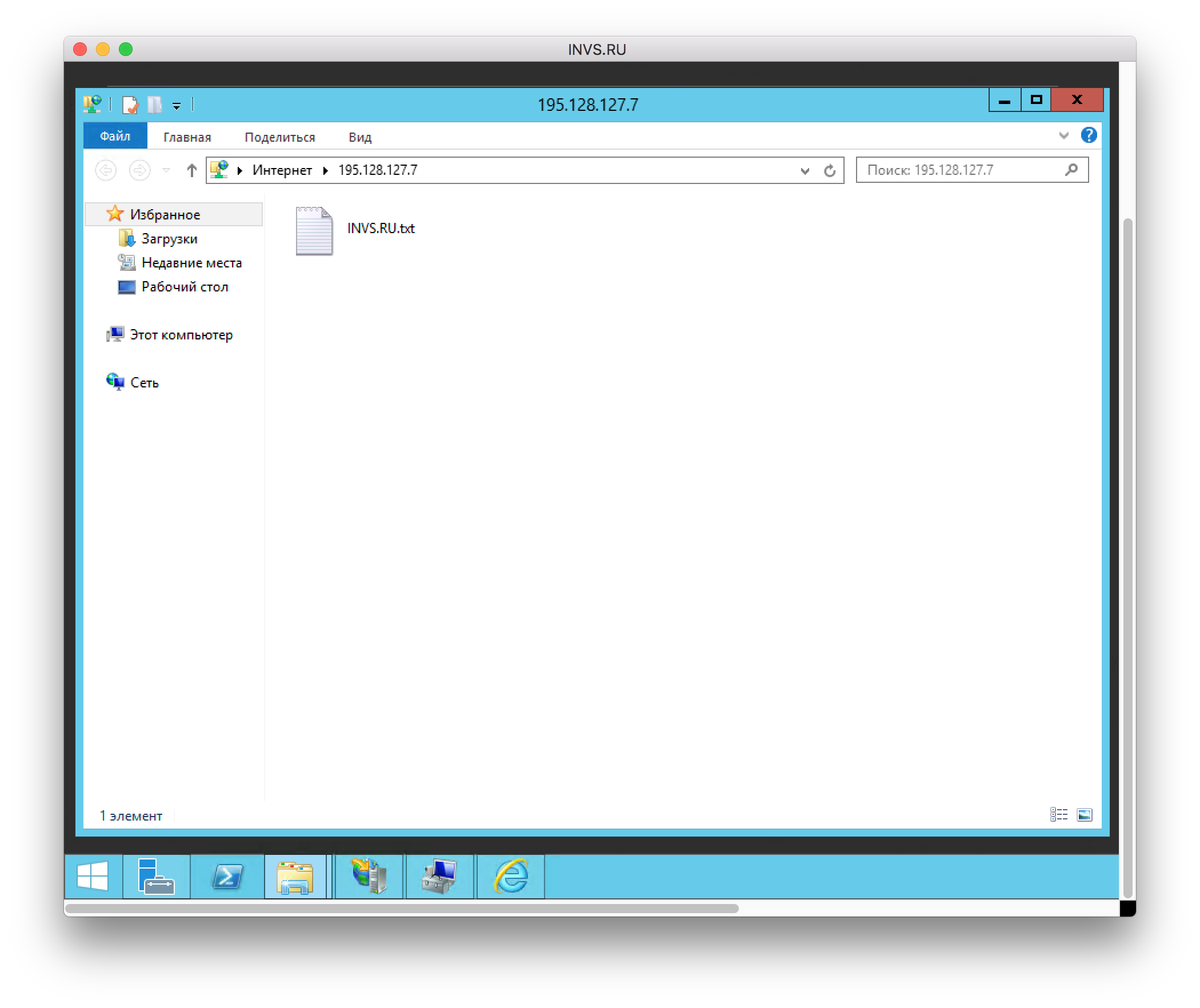
-
Дальше нужно настроить брандмауэр и открыть подключение для всех соединений. Открывайте PowerShell и вписывайте туда команду:
netsh advfirewall firewall add rule name=”FTP” action =allow protocol=TCP dir=in localport=21
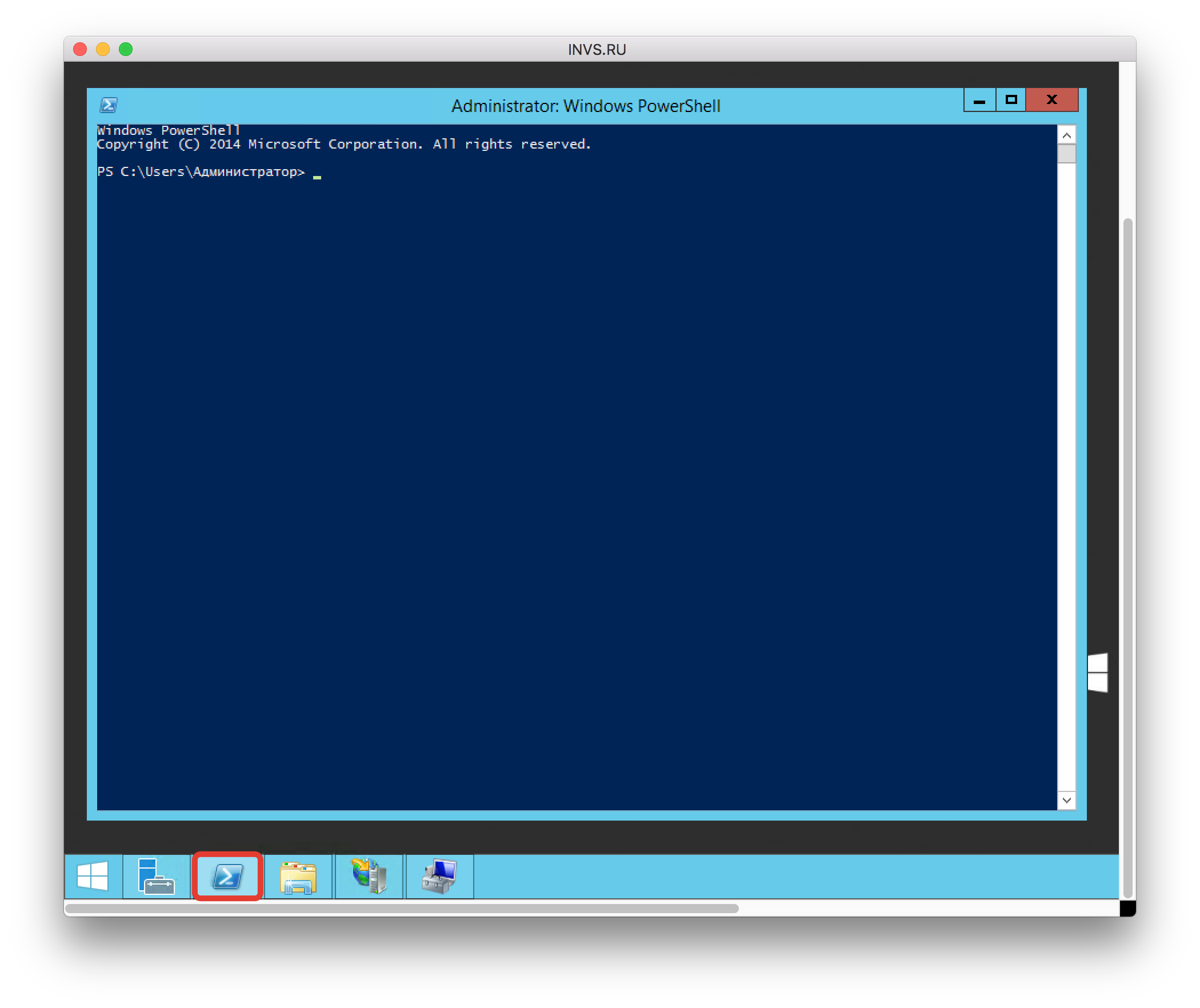
6. После того, как появляется ответ “ОК”. Можно проверить FTP-соединение из любого клиента, у нас есть инструкция для FileZilla.