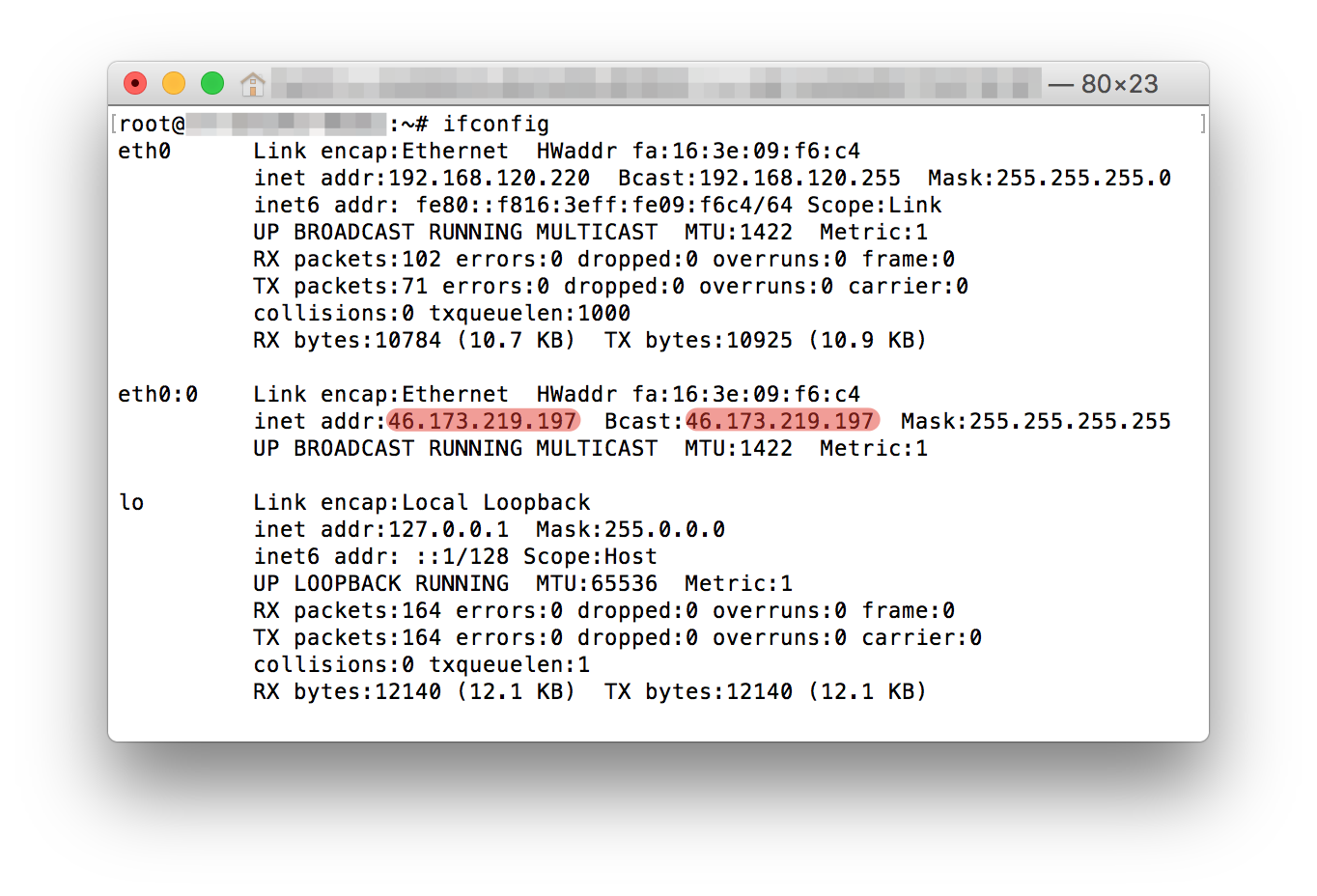КАБИНЕТ ЗАКРЫТ! Заказывайте услуги в https://bill.invs.ru/
Оглавление
История вопроса
Технология виртуализации Openstack, которую использует наша компания, предполагает
использование прозрачной трансляции сетевых адресов при работе виртуальных серверов на Linux.
Виртуальная машина (далее - ВМ) при создании получает два адреса:
1) внутренний немаршрутизируемый, так называемый "серый" адрес вида 192.168.*.*;
2) внешний маршрутизируемый, так называемый "белый" адрес.
Все сетевые пакеты виртуальной машины с внутреннего IP адреса перенаправляются через внешний IP адрес, и наоборот, все сетевые запросы извне транслируются с внешнего адреса на внутренний. Эта технология называется NAT 1:1, или "cone NAT".
Таким образом, ВМ полностью доступна из сети Интернет по статическому IP адресу, выделенному машине при её создании. Вы можете видеть его в личном кабинете в настройках своей ВМ. Есть возможность устанавливать и запускать любые сетевые сервисы, требующие внешнего подключения из сети Интернет: веб-сервер, FTP-сервер, сервер удалённого доступа, VPN-сервер и т.д. Внешний IP адрес при использовании NAT 1:1 (cone NAT) одновременно используется только одной виртуальной машиной, в отличие от симметричной трансляции адресов (symmetric NAT), когда целая локальная сеть организации может быть скрыта за единственным IP адресом.
Тем не менее, в настройках операционной системы, установленной внутри ВМ, отображается только немаршрутизируемый, т.н. "серый" адрес вида 192.168.*.*.
Иногда возникает ситуация, когда для корректной работы некоторого программного обеспечения требуется наличие корректного "белого" внешнего адреса в настройках операционной системы. Например, это может быть коммерческое ПО, использующее в качестве защиты от несанкционированного копирования привязку к IP адресу.
В таком случае возможна конфигурация дополнительного виртуального сетевого интерфейса, так называемого "алиаса" (alias), использующего внешний ("белый") IP адрес.
Различные дистрибутивы ОС Linux используют разные методы для конфигурирования подобных виртуальных интерфейсов.
CentOS
2) Если у вас не установлен консольный текстовый редактор, то устанавливайте его командой
yum install nano
3) Дальше вам нужно отредактировать файл конфигурации, вбивайте команду:
nano /etc/sysconfig/network-scripts/ifcfg-eth0:0
4) Открывается текстовый редактор, нужно в него добавить следующие строки:
DEVICE=eth0:0
IPADDR=IP_адрес_вашей_ВМ_из_личного_кабинета
NETMASK=255.255.255.255
ONBOOT=yes
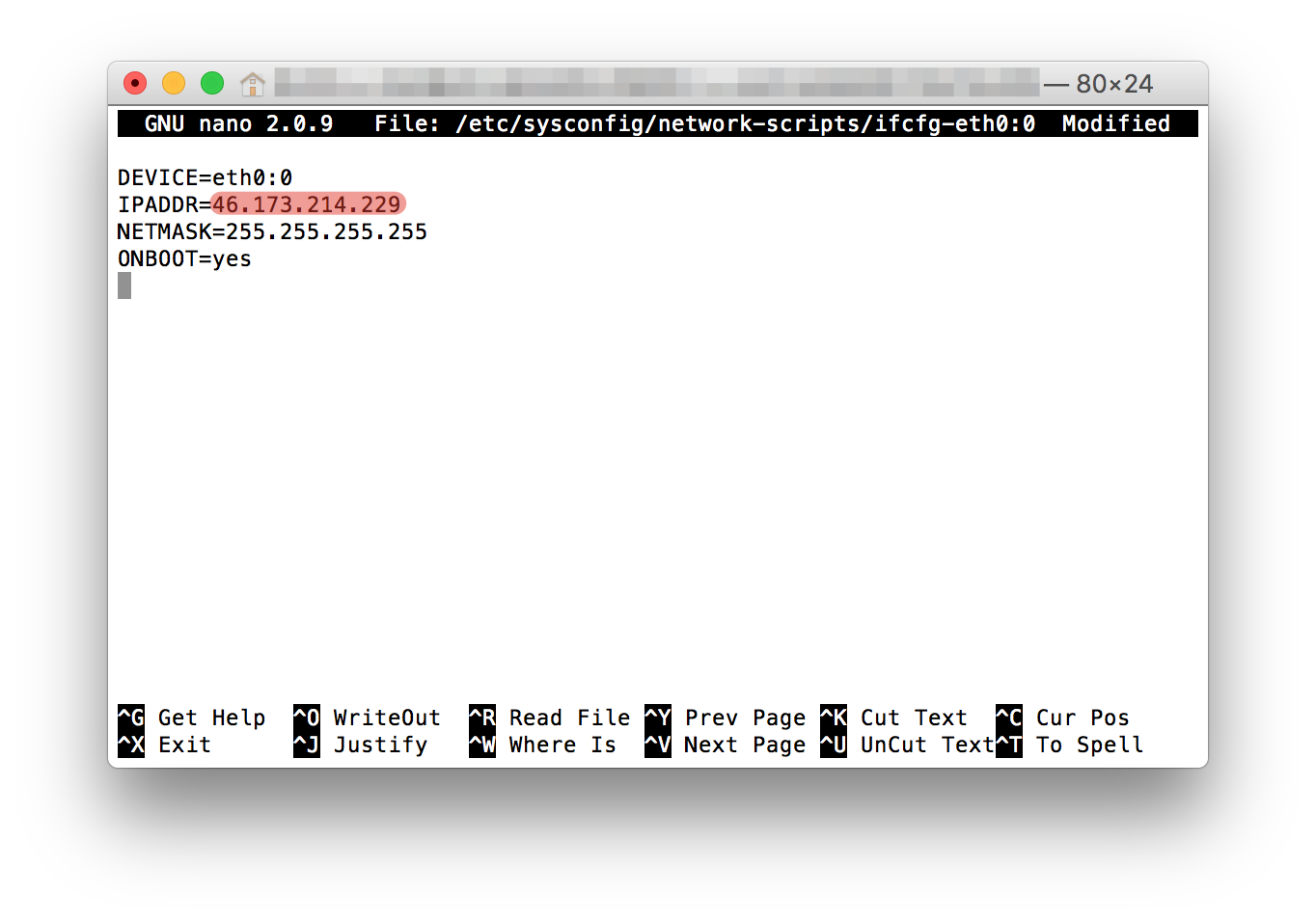
5) Сохраняйте файл комбинацией клавиш CTRL+X.
6) Перезагружайте сервер командой:
reboot
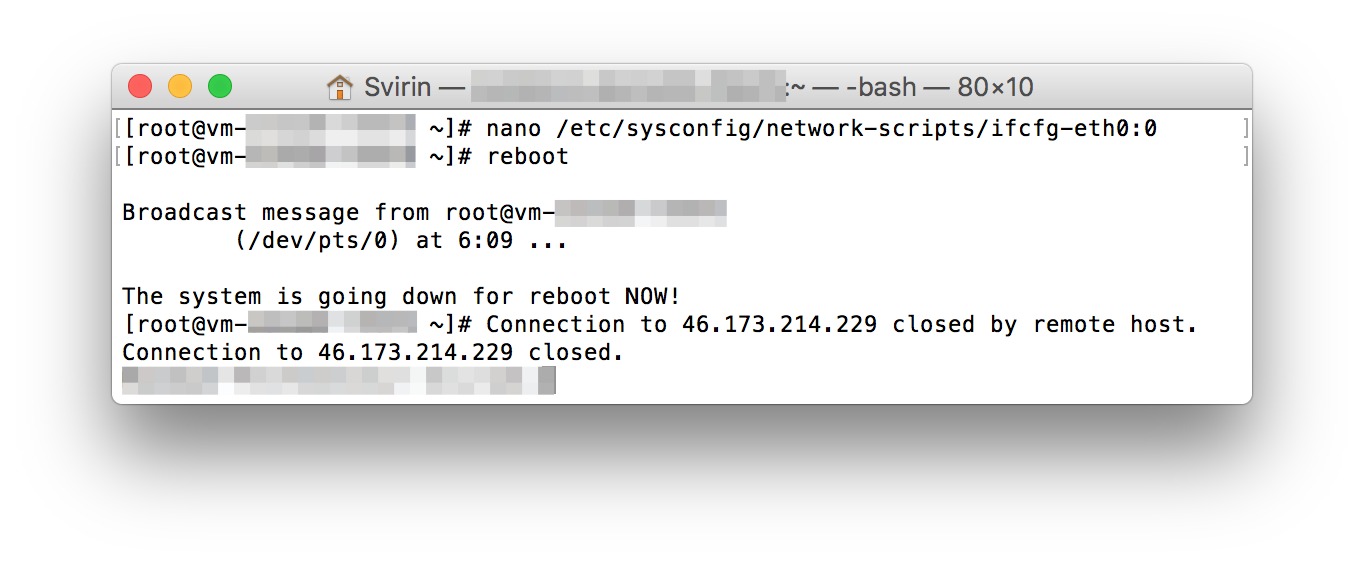
7) Опять заходите на сервер и проверяйте конфигурацию командой
ifconfig или ip address
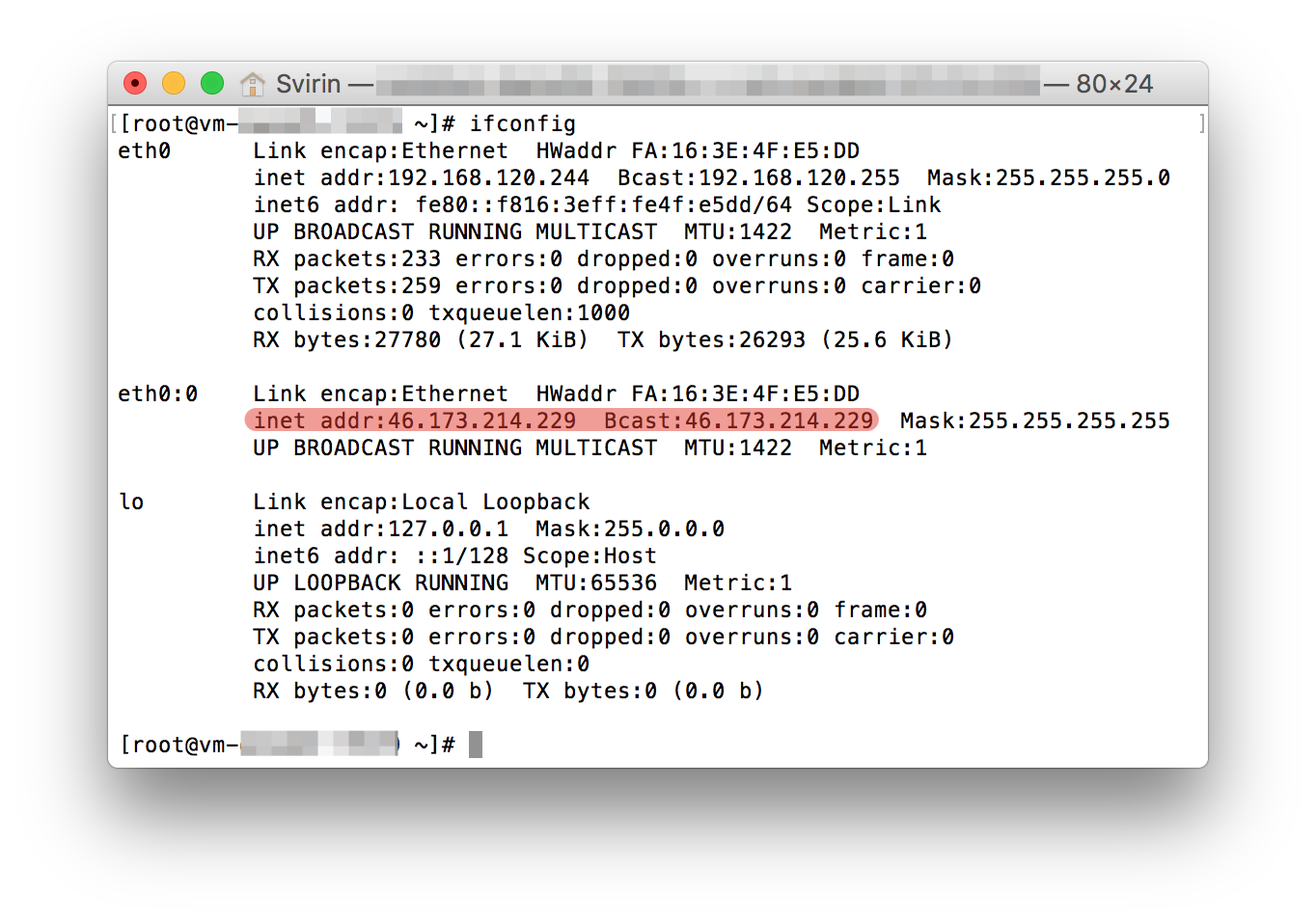
Fedora
2) Если у вас не установлен консольный текстовый редактор, то устанавливайте его командой
yum install nano
3) Дальше вам нужно отредактировать файл конфигурации, вбивайте команду:
nano /etc/sysconfig/network-scripts/ifcfg-eth0:0
4) Открывается текстовый редактор, нужно в него добавить следующие строки:
DEVICE=eth0:0
IPADDR=IP_адрес_вашей_ВМ_из_личного_кабинета
NETMASK=255.255.255.255
ONBOOT=yes
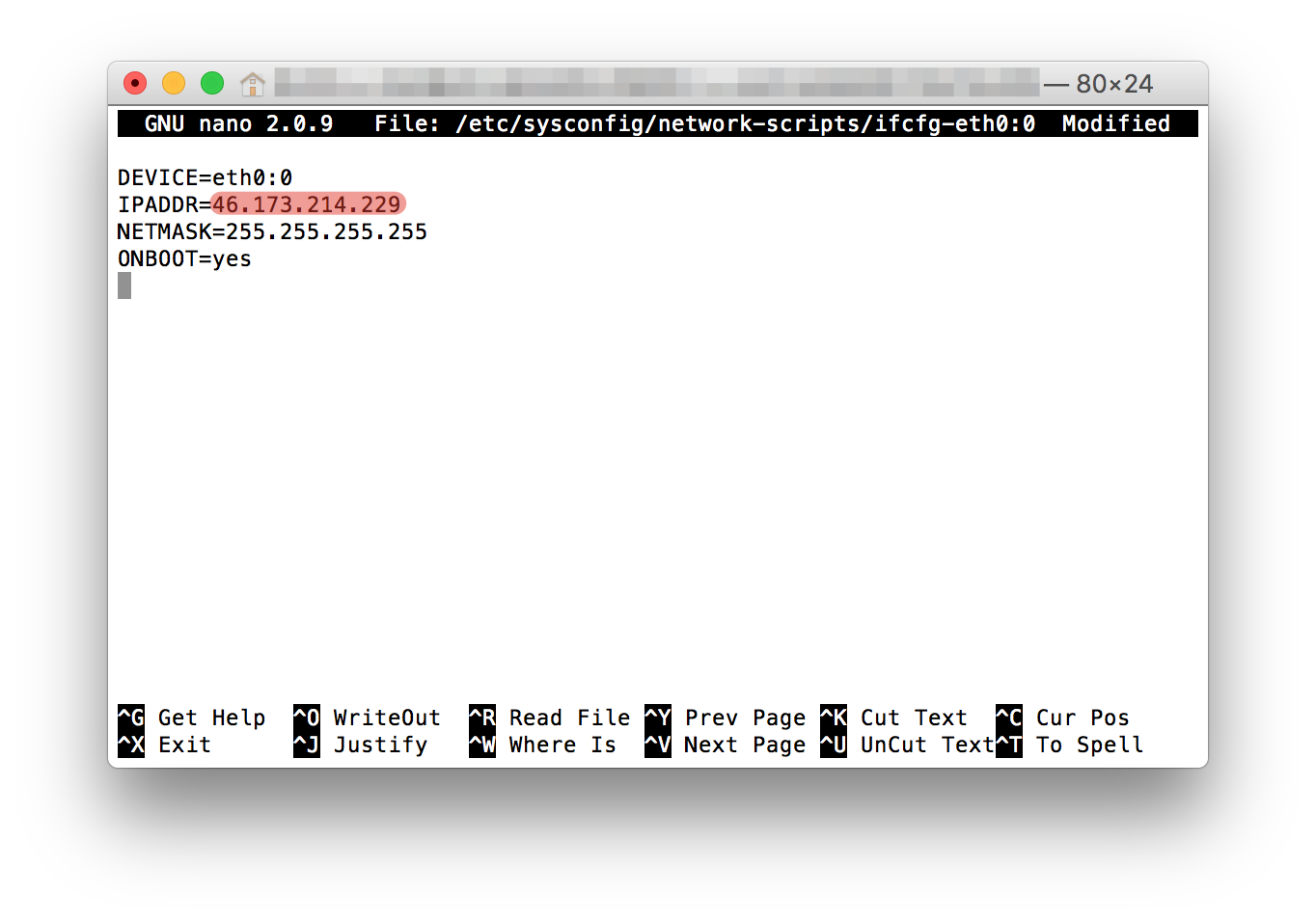
5) Сохраняйте файл комбинацией клавиш CTRL+X.
6) Перезагружайте сервер командой:
reboot
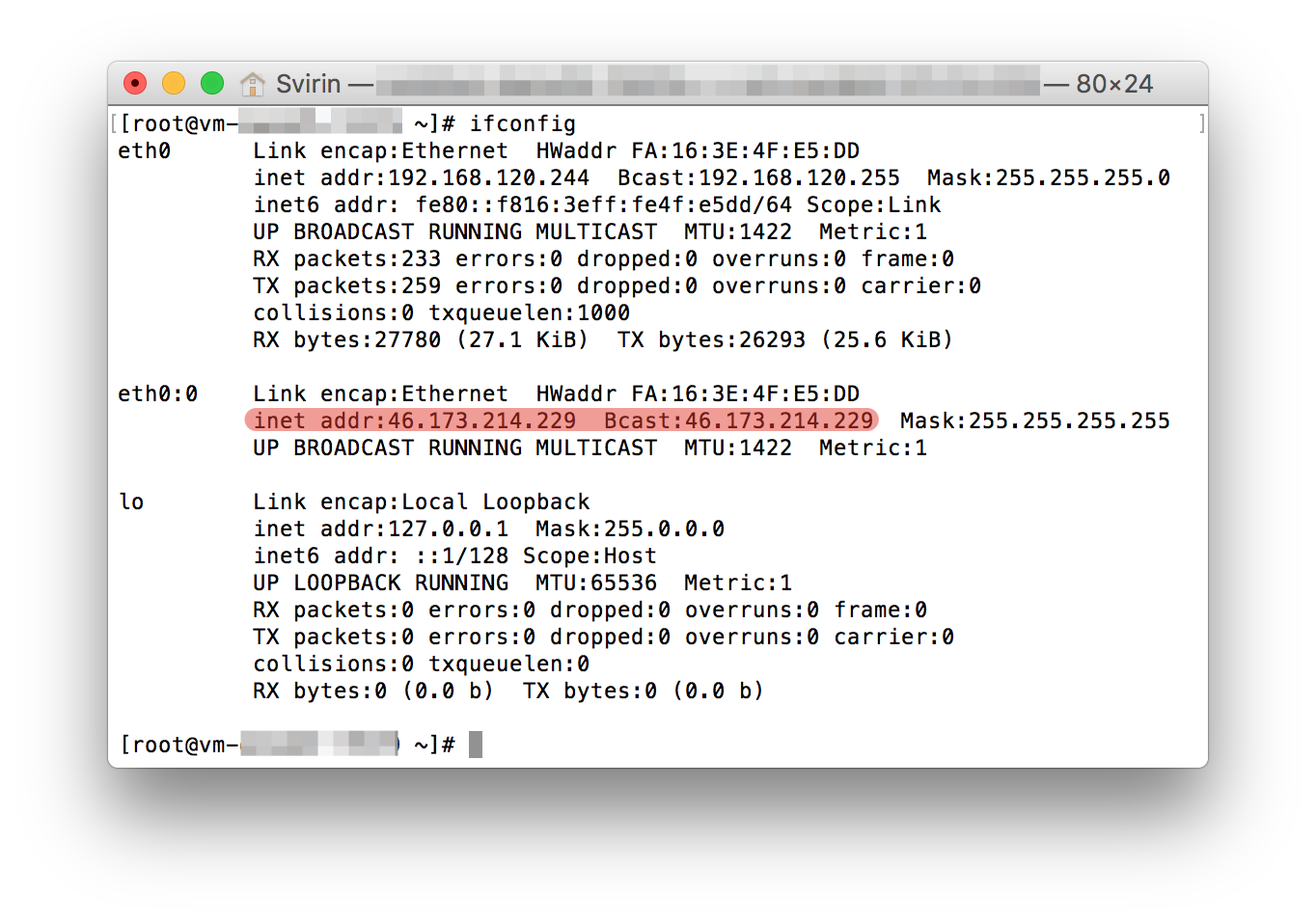
7) Опять заходите на сервер и проверяйте конфигурацию командой
ifconfig или ip address
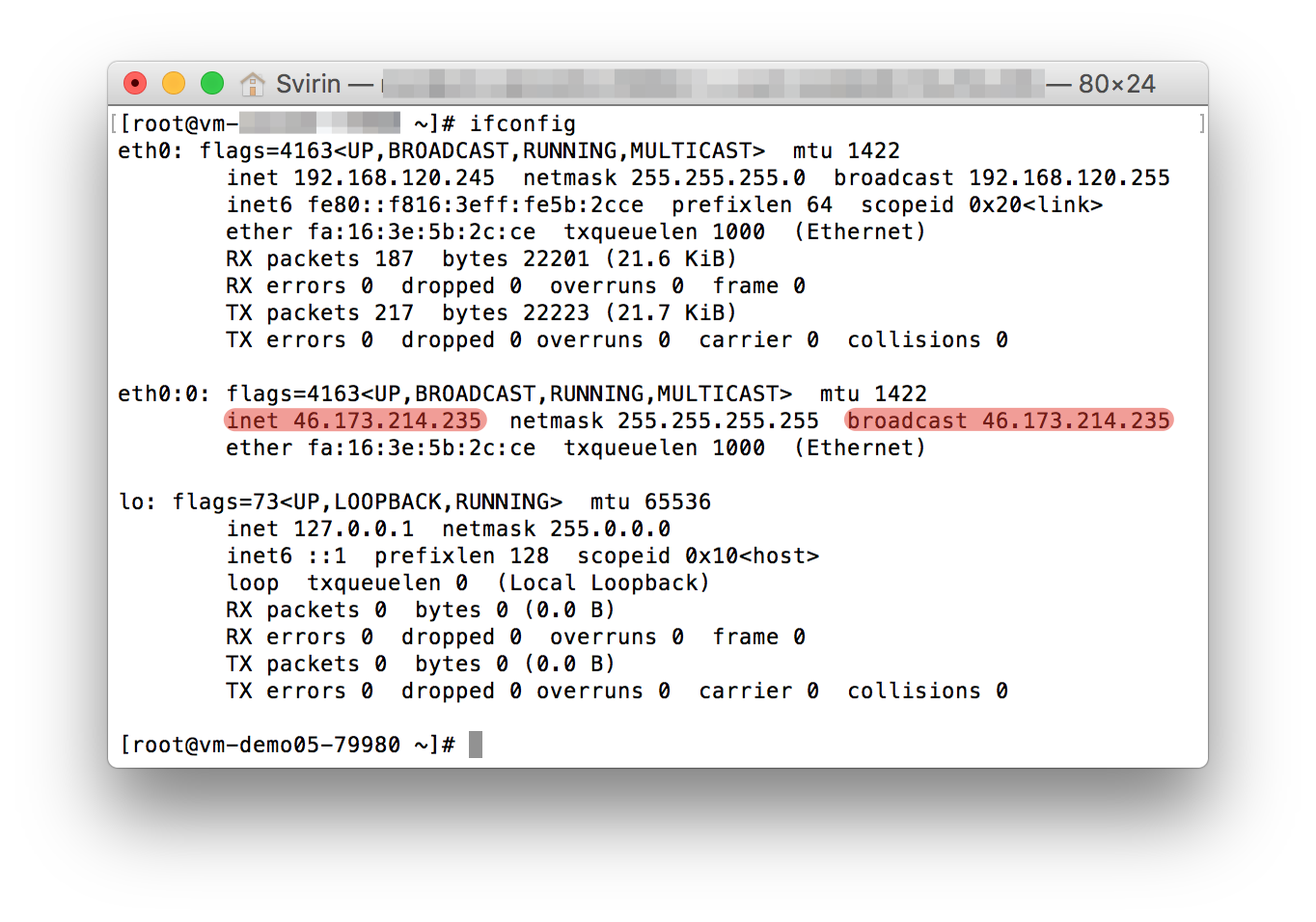
openSUSE
2) Если у вас не установлен консольный текстовый редактор, то устанавливайте его командой
zypper install nano
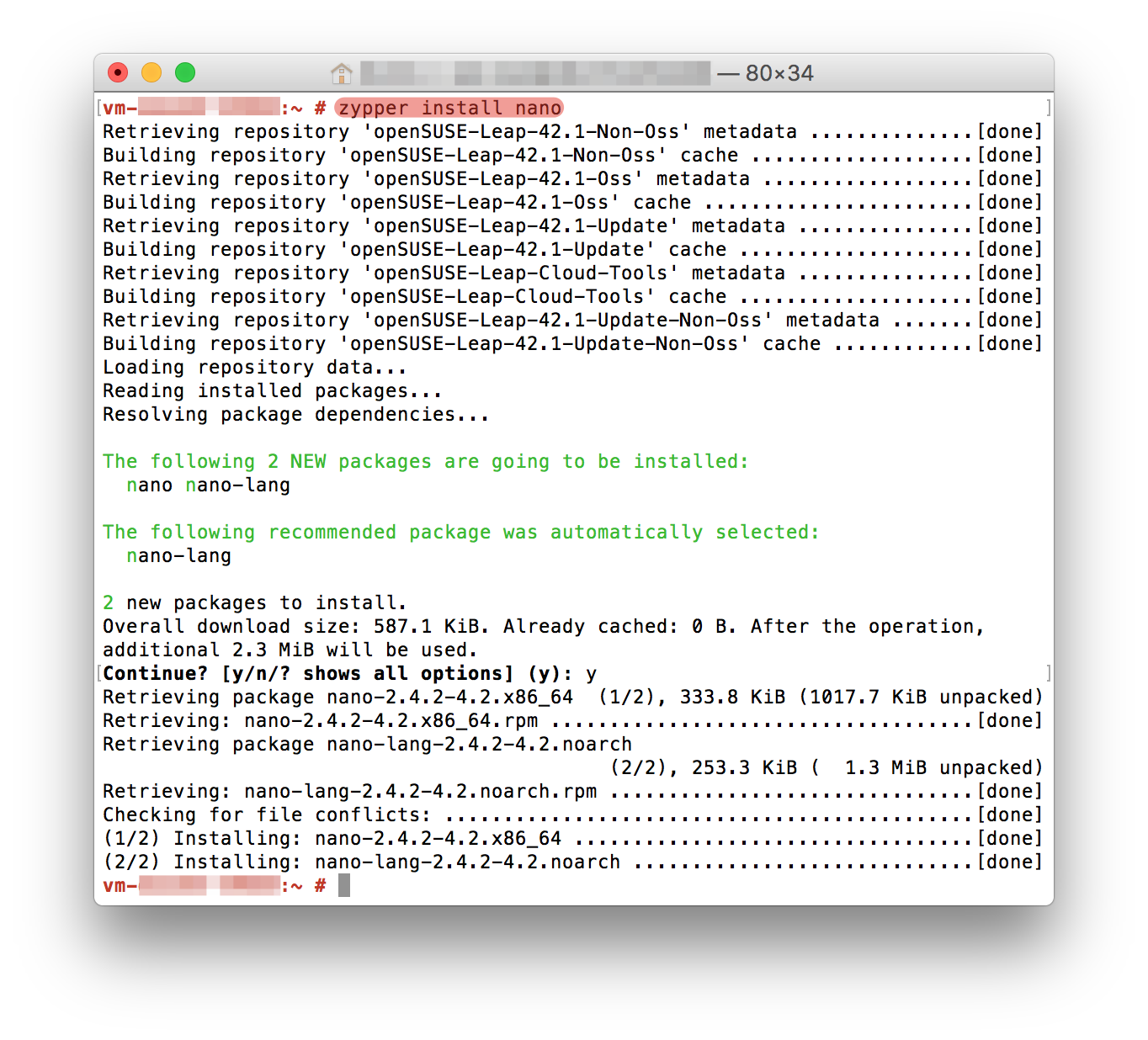
3) Дальше вам нужно отредактировать файл конфигурации, вбивайте команду:
nano /etc/sysconfig/network/ifcfg-eth0
4) Открывается текстовый редактор, нужно в него добавить следующие строки:
IPADDR_0='IP_адрес_вашей_ВМ_из_личного_кабинета/32'
LABEL_0='0'
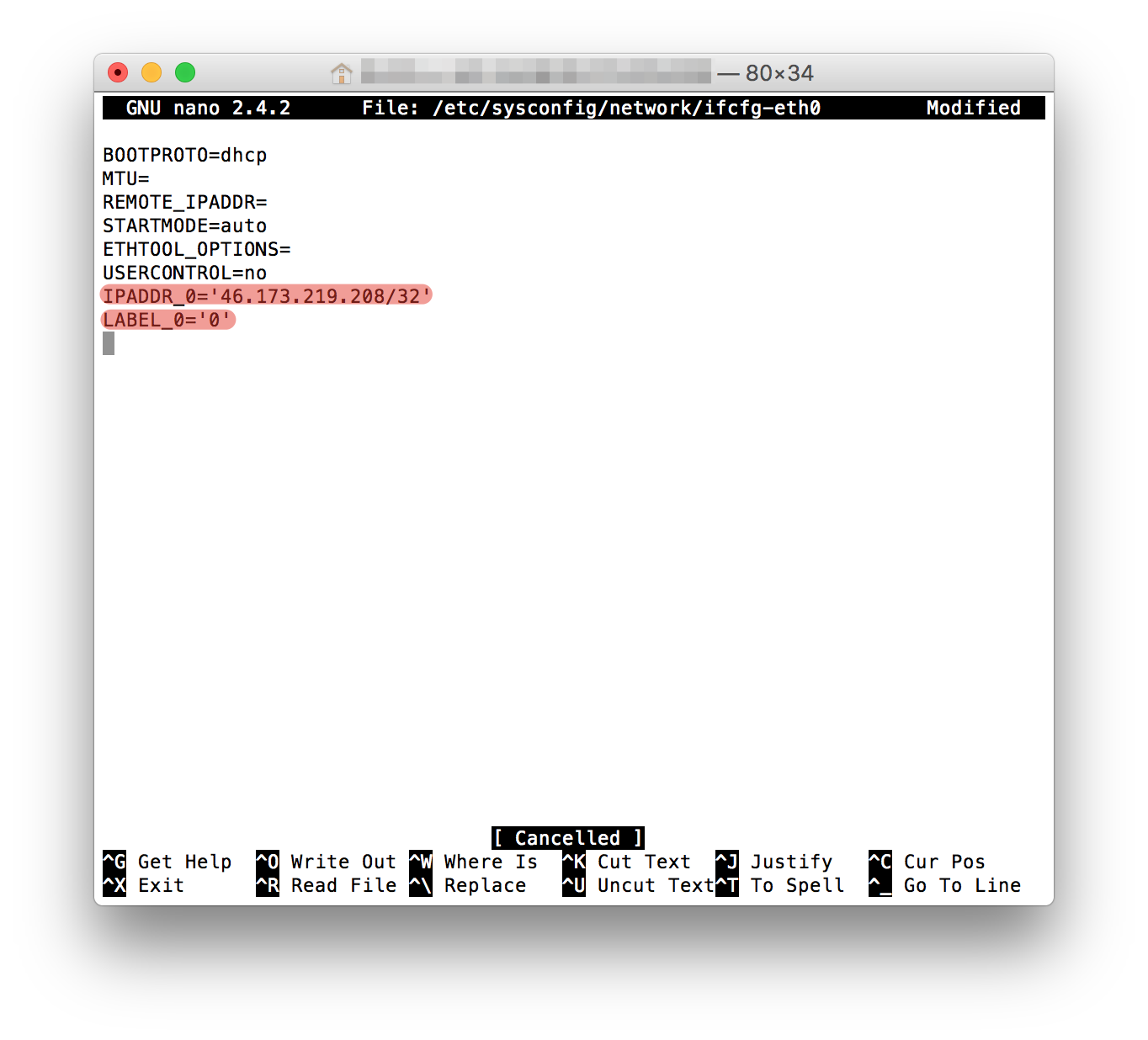
5) Сохраняйте файл комбинацией клавиш CTRL+X.
6) Еще раз зайдите в файл и проверьте, сохранилась ли информация.
7) Перезагружайте сервер командой:
reboot
8) Опять заходите на сервер и проверяйте конфигурацию командой
ifconfig или ip address
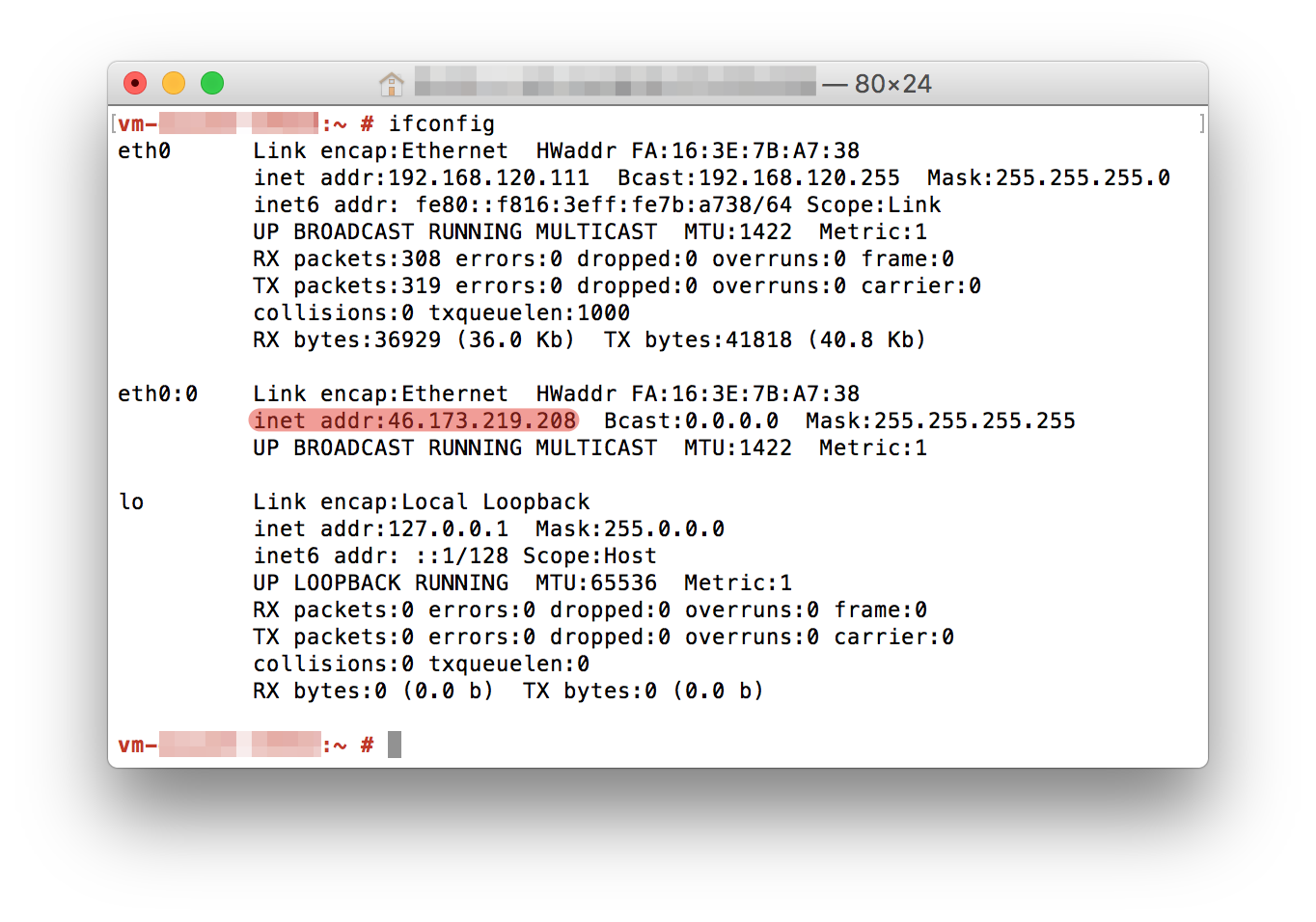
Debian
2) Дальше вам нужно отредактировать файл конфигурации, вбивайте команду:
nano /etc/rc.local
3) Открывается текстовый редактор, нужно в него добавить следующие строки перед строкой "exit 0":
ifconfig eth0:0 IP_адрес_вашей_ВМ_из_личного_кабинета netmask 255.255.255.255 broadcast IP_адрес_вашей_ВМ_из_личного_кабинета
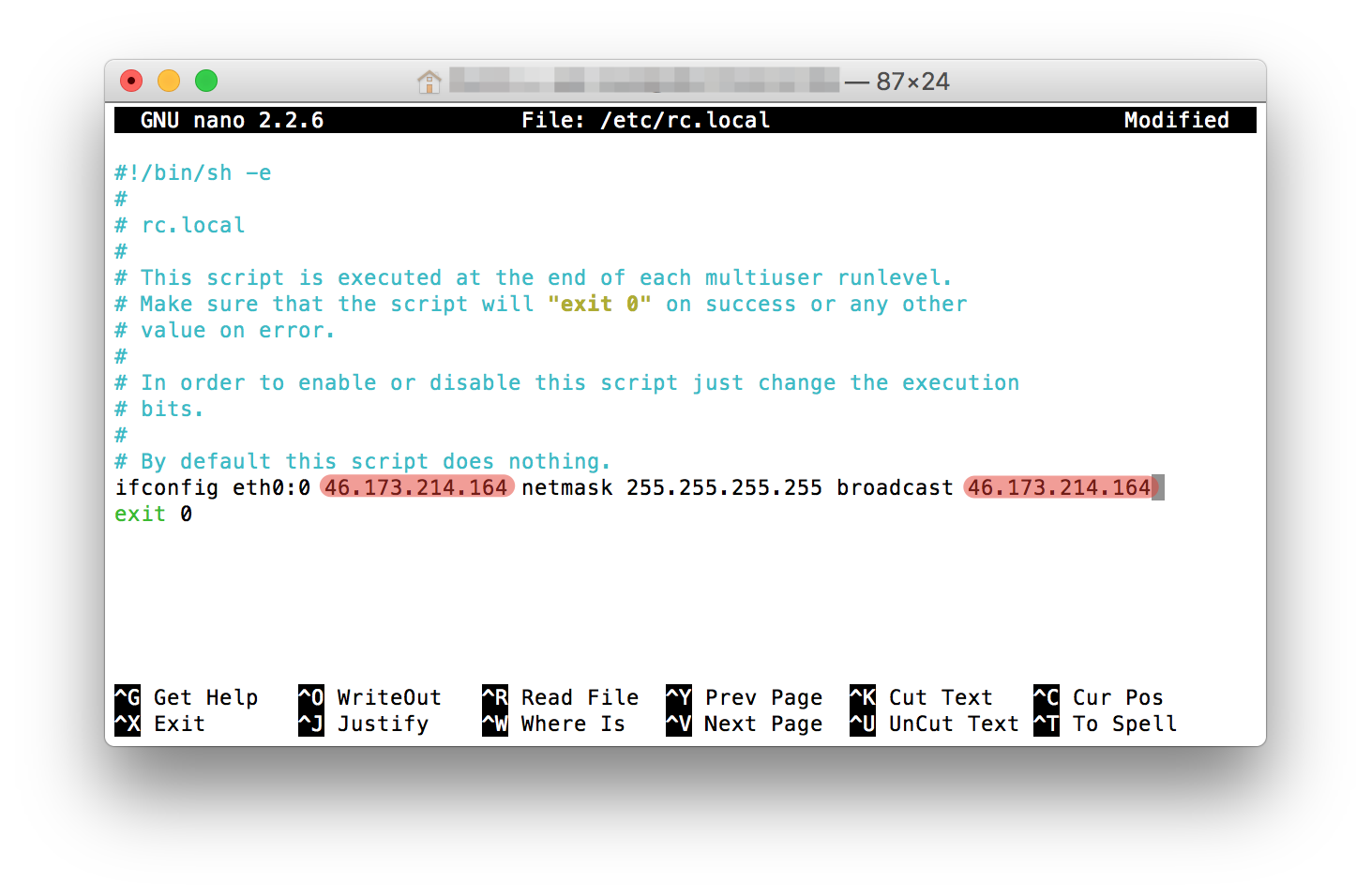
4) Сохраняйте файл комбинацией клавиш CTRL+X.
5) Перезагружайте сервер командой:
reboot
6) Опять заходите на сервер и проверяйте конфигурацию командой
ifconfig или ip address
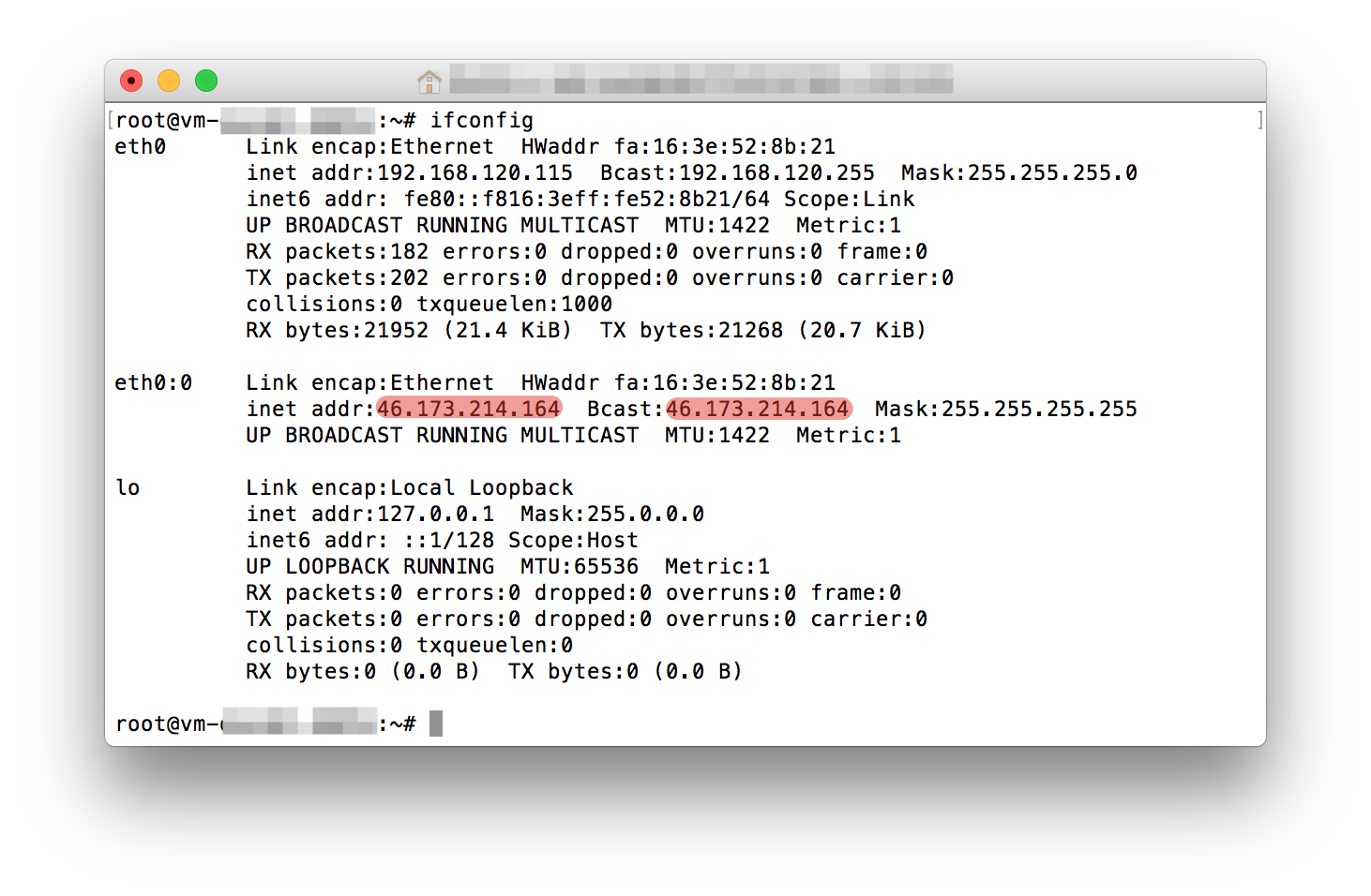
Ubuntu
-
Заходите на виртуальный сервер по SSH (инструкция).
-
Если у вас не установлен консольный текстовый редактор, то устанавливайте его командой:
apt install nano
2) Дальше вам нужно отредактировать файл конфигурации, вбивайте команду:
nano /etc/rc.local
3) Открывается текстовый редактор, нужно в него добавить следующие строки перед строкой "exit 0":
ifconfig eth0:0 IP_адрес_вашей_ВМ_из_личного_кабинета netmask 255.255.255.255 broadcast IP_адрес_вашей_ВМ_из_личного_кабинета
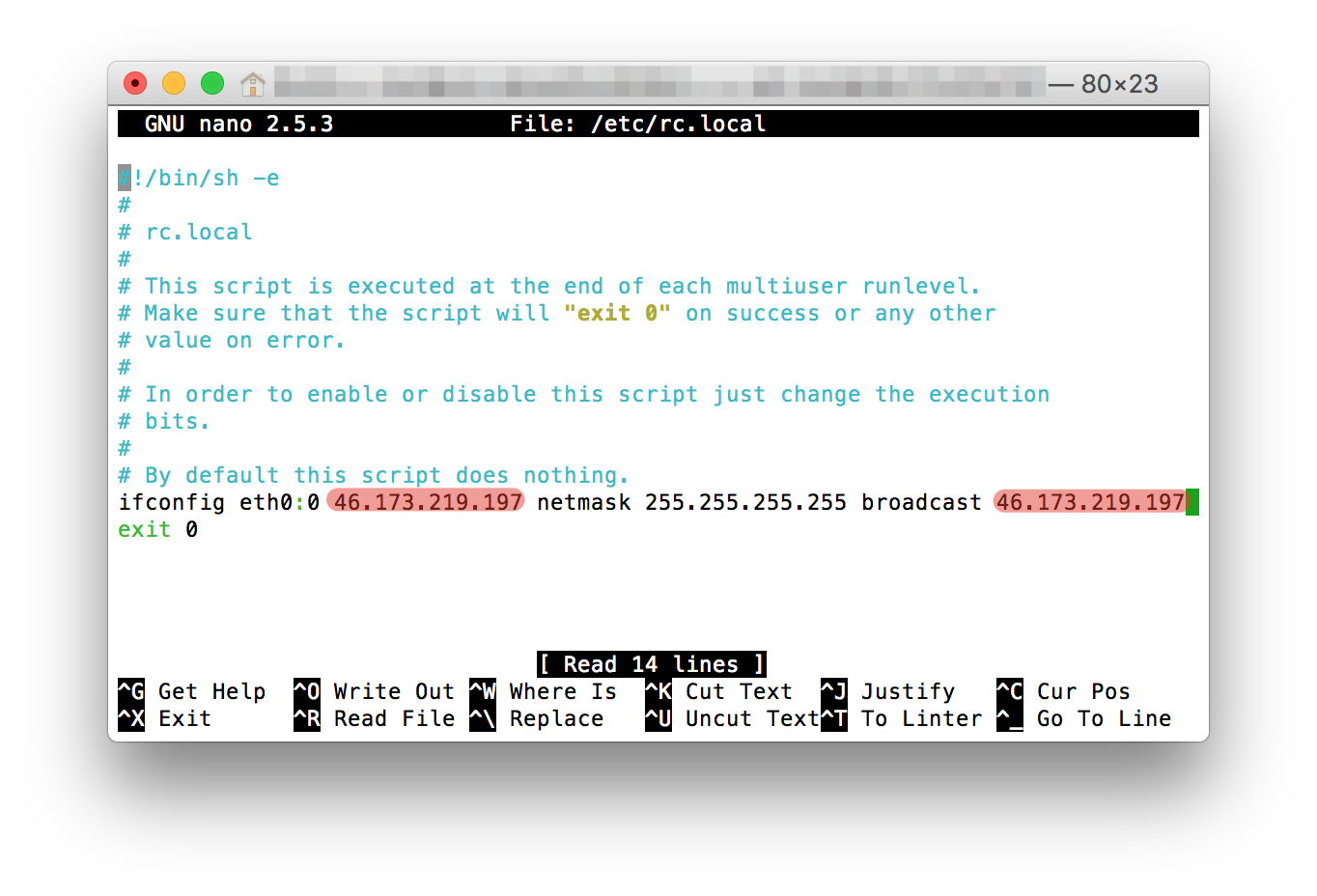
4) Сохраняйте файл комбинацией клавиш CTRL+X.
5) Перезагружайте сервер командой:
reboot
6) Опять заходите на сервер и проверяйте конфигурацию командой
ifconfig или ip address